iPhone・iPadで撮影した動画をDVDに焼く方法
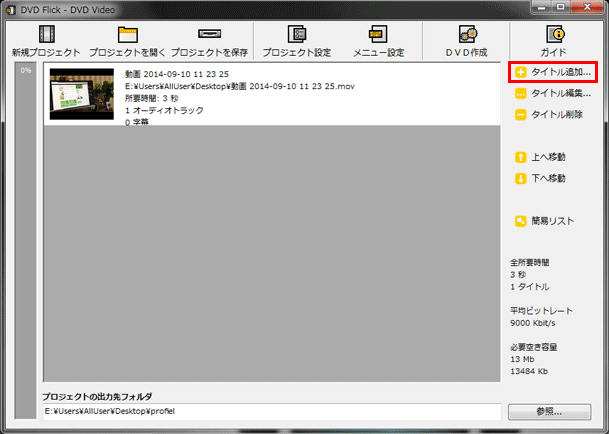
最近ではビデオ撮影をする際、わざわざビデオカメラで撮影するよりもiPhoneやiPadで撮影してしまうという方は多いのではないでしょうか。撮影した動画はiPhoneやiPadでそのまま再生して観ることもできるので手軽で良いですよね。しかし撮影した動画をDVDに焼いてテレビ画面で観覧したり、他人に配りたいということもあるでしょう。
しかしiPhoneやiPadで撮影した動画はパソコンに移してそのままDVDに焼いても、DVDプレイヤーで再生することができません。動画の形式(拡張子)が違うからです。もしDVDプレイヤーで再生できるように焼く場合は、形式を変換する必要があります。
DVDプレイヤーで再生できるように焼く方法
動画の形式を変更して焼くには専用のソフトが必要です。今回は無料でダウンロードできる『DVD Flick』というフリーソフトを使用します。
ダウンロード~インストール
【DVD Flickのダウンロードページ】にアクセスしてソフトをダウンロードしましょう!
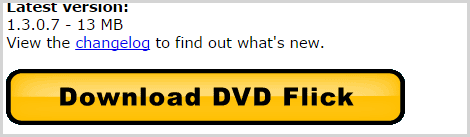
[Download DVD Flick]のバナーをクリックするとダウンロードページに移動します。5秒ほど時間が経過するとダウンロードが開始されます。
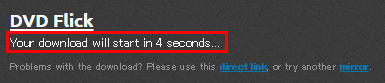
ダウンロードしたファイルをダブルクリックで起動してください。もしセキュリティの警告画面が表示されたら[実行]をクリックします。
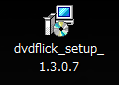
基本はそのまま[Next]をクリックしていき最後に[Install]でインストールができます。インストールが終わるとInfomationの画面が表示されますが[Next]>[Finish]で完了です。
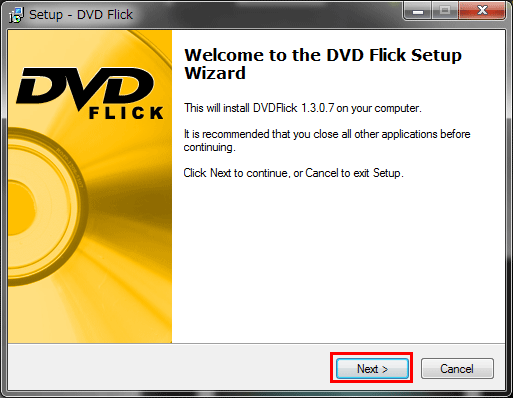
日本語化
『DVD Flick』は英語でしか表示されていませんが日本語化することも可能です。下記の「DVD Flick 勝手に日本語化」というサイトから日本語用パッチをダウンロードできます。
>http://dvdflick.popup.jp/?page=download
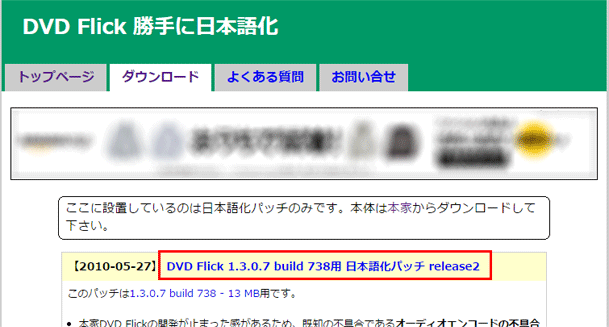
ダウンロードした圧縮ファイルを解凍し、「dvdflick_1.3.0.7_b738_jp_patch_r2.exe」をダブルクリックして起動してください。「適用先のフォルダ」が『DVD Flick』をインストールしたフォルダと同じでなければなりませんので、異なっている場合は変更しましょう。あとは[アップデート]をクリックするだけでOKです!

形式を変換(エンコード)してDVDに焼く
『DVD Flick』を起動して右側の[タイトルを追加]から変換する動画を選択します。複数の動画を追加することが可能です。
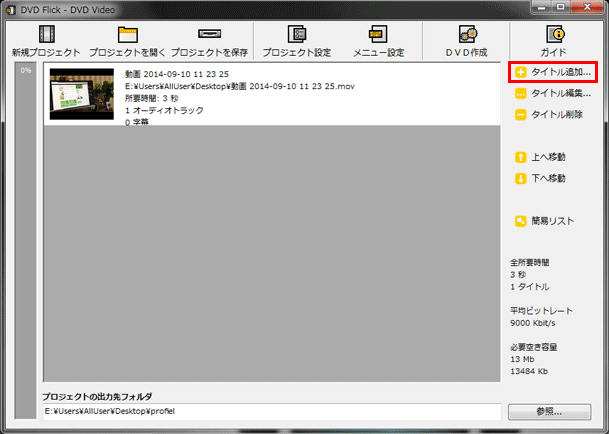
上部のメニューから[プロフェクト設定]をクリックしてください。基本的にそのままの設定で問題ありませんが、[ビデオ設定]の[詳細設定]から「MPEG2はコピーする」にチェックを入れましょう。
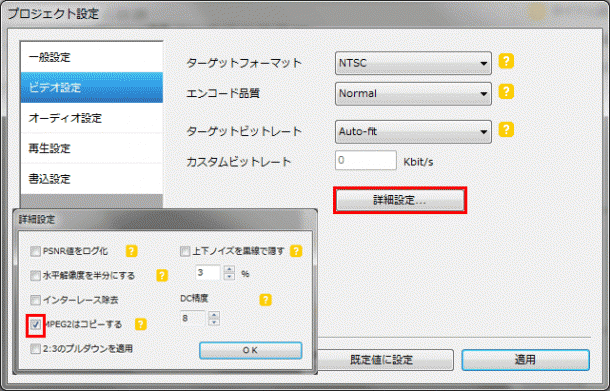
また[書込設定]の「プロジェクトをディスクに書き込む」にチェックを入れると、形式を変換した後DVDに焼くことが可能です。設定ができたら[適用]をクリックします。
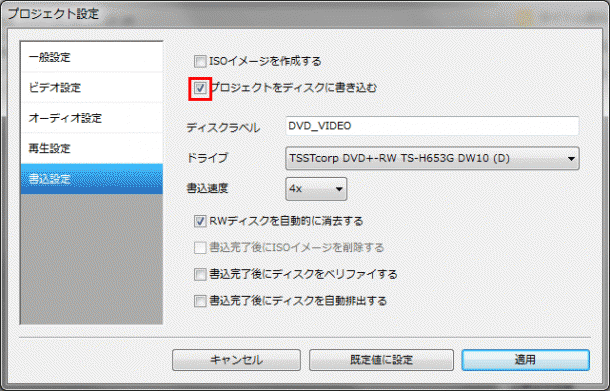
画面下部の[参照]から保存先を選択しましょう。この時、保存先のファイル名が日本語だとエラーが表示されるので半角英数字にしておく必要があります。保存先を選択したら、上部メニューの[DVD作成]をクリックしてください。ここで警告が表示されますが「はい」を選択します。これでDVDの形式変換と焼き込みが開始されます。
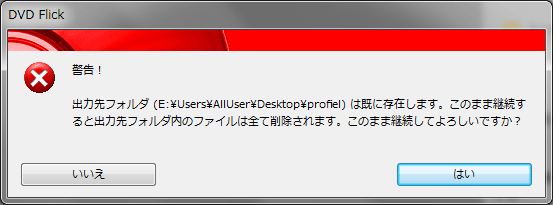
長い動画だと時間がかかりますが辛抱強く待ちましょう。DVDに焼くことができたら、DVDプレイヤーで確認してみましょう!
![生活に役立つネタを!iscle[イズクル]](https://www.iscle.com/image/toplogo.svg)


