Inkscapeで線の種類や太さを変更する方法!点線や切り取り線も簡単

以前のページで3つのツールを使って線を引く方法をご紹介しました。鉛筆ツールやペンツール、カリグラフィツールがありましたね。もう線の引き方はマスターされたでしょうか?
今回は引いた線の種類や太さを変更する方法についてご紹介いたします。簡単に点線に変更したり、ハサミマークが入った切り取り線も作ることが可能です。線を活用すればイラストの幅も広がります!
線(ストローク)のスタイルを表示する
線の設定を変更するには[ストロークのスタイル]のダイアログボックスを表示させる必要があります。画面上部のコマンドにあるこのアイコン![]() をクリクすると下図のボックスが表示されます。
をクリクすると下図のボックスが表示されます。
![[ストロークのスタイル]のダイアログボックス](https://www.iscle.com/wp-content/uploads/2020/01/line-box2.png)
線の太さ(幅)を変更する
どのツールでも良いので線を引いてみてください。長方形や円を描いていただいても構いません。今回は例としてペンツールで下図のような線を引いてみました。
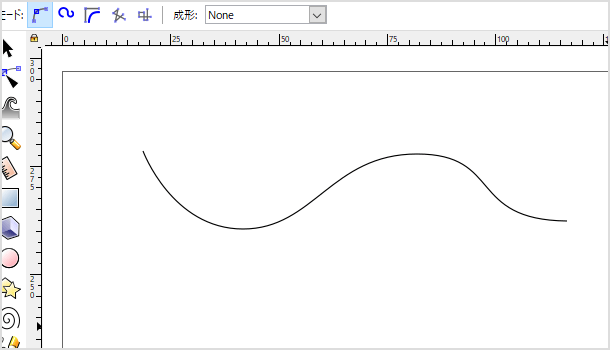
線を選択したら[ストロークのスタイル]ボックス内の[幅]の数値を変更してみてください。数値を大きくすれば線が太くなります。mm や px など単位も変更することができます。
![[幅]の数値を変更](https://www.iscle.com/wp-content/uploads/2020/01/inkscape-line-2.png)
線の端の丸みを変える
線を引いた時、線の端の丸みを変更することも可能です。[端]の部分で中央のアイコンをクリックしてみましょう。線の端が丸くなります。
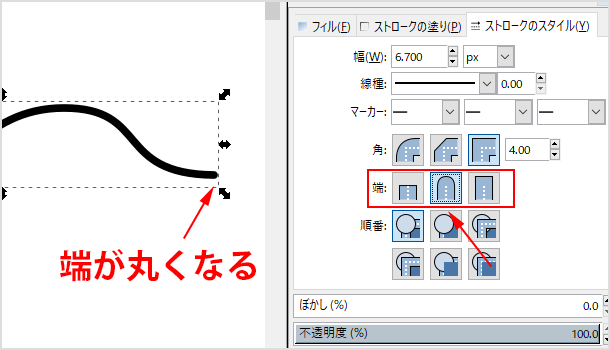
線の種類を変える(点線など)
線は点線など種類を変更することができます。[種類]の部分から好きなものに変更してみてください。
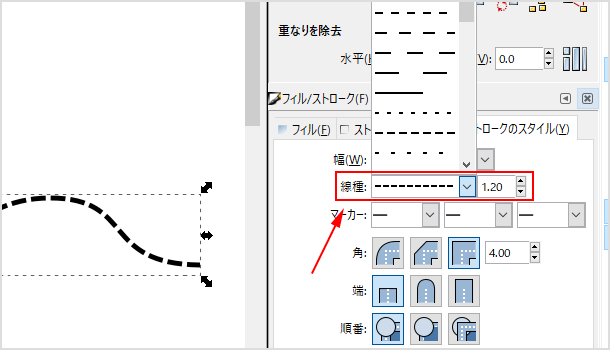
種類の右側にある数値で点線のオフセットを設定することが可能です。これは点線の始まりを本来の開始位置よりも前にずらすことができるので、必要に応じて変更してみてください。
マーカーを設定して切り取り線などを作る
ハサミで切る場所などを指定する切り取り線も簡単に作ることができます。[マーカー]の部分からハサミマークを選択してみてください。
![[マーカー]の部分からハサミマークを選択](https://www.iscle.com/wp-content/uploads/2020/01/inkscape-line-5.png)
[マーカー]の左部分は線の左端に、右部分は線の右側にマーカーが入ります。中央で選択したマーカーは、線の途中に入っているノードの場所に入ります。ノードはハンドルが付いたりする点のことですね。
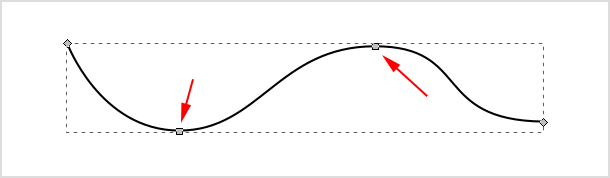
ノードは[ノードツール]を使ってポイントを追加したり減らすことができます。
![[ノードツール]を使ってポイントを追加](https://www.iscle.com/wp-content/uploads/2020/01/inkscape-line-7.png)
![生活に役立つネタを!iscle[イズクル]](https://www.iscle.com/image/toplogo.svg)


