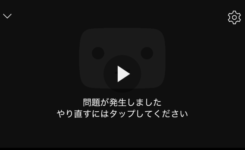Gmailで独自ドメインのメールアドレスを無料で設定する方法

フリーメールとして Google の『Gmail』を利用している方は多いと思います。優秀な検索機能で探したいメールもすぐに検索でき、また優秀なスパムフィルタによって不要な迷惑メールを処理してくれます。インターネット環境さえあればパソコンだろうとスマートフォンであろうと、どこからでもメールの観覧・送受信等ができ超便利ですね!
Gmail に独自ドメインを設定して@の後ろを変えたメールを使う
通常 Gmail を利用する場合は「******@gmail.com」のようなメールアドレスになります。しかし Gmail では、あなたのお持ちのドメインを設定してメールの送受信を行うことも可能なのです。
つまり、@マークの後ろを自分の好きな文字列に変更したメールアドレスを設定し、Gmail の画面でメールの送受信を行うことができます。
独自ドメインのメールの送受信は、Outlook や Thunderbird のようなメーラーを使わなきゃいけないと思っている方が多いのですが、Gmail でも「yourname@example.com」のように「@gmail.com」以外で利用することもできます。しかも Google Workspace(旧 G Suite)のような有料サービスを利用する必要もありません!つまり無料であっても独自ドメインメールを Gmail で使用することが可能です。
独自ドメインを設定することでどのパソコンからでも、どのスマホやタブレットからでも独自ドメインメールの送受信が可能となります。既にお伝えしておりますが、スパムフィルタが優秀なのでスパムメールでお困りの方にもお勧めです!
しかも一つの Google アカウントでメールアドレス5つまでなら無料で設定が可能です。
動画解説版
Gmailに独自ドメインを設定する方法
Gmailのメールを設定に必要なもの
独自ドメインのメールアドレスを Gmail に設定するには下記の情報が必要です。あらかじめレンタルサーバー等でご確認ください。
- メールアドレス:独自ドメインで作成したメールアドレス
- ユーザー名(アカウント名)
- パスワード:メールの送受信に必要なパスワード
- 受信サーバー(POPサーバー)
- 送信サーバー(SMTPサーバー)
独自ドメインの取得でお勧めなのが、安価で取得でき管理もしやすいムームードメインがおすすめです。
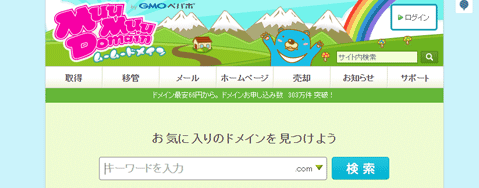
ムームードメイン 公式サイトへ![]()
メール送信設定
まず Gmail のページにアクセスして歯車アイコンの設定>アカウントとインポートを開いてください。次に「名前」の項目にある「他のメールアドレスを追加」をクリックしてください。※スマホアプリからは設定ができません。
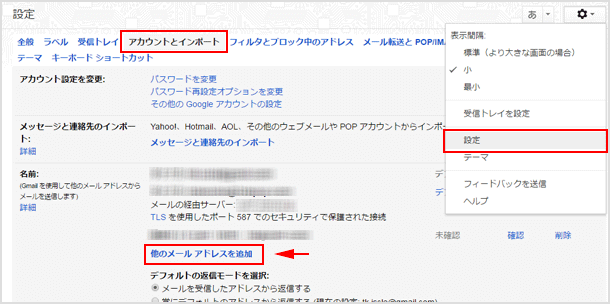
表示された画面で名前と追加するメールアドレスを記入して「次のステップ」をクリックします。
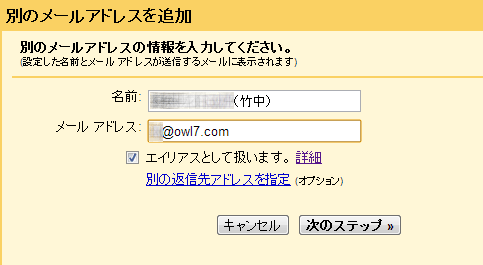
SMTP サーバー経由でメールを送信するための設定をします。ご使用のサーバーで「SMTP サーバー」「ユーザー名」「パスワード」をご確認いただき入力してください。入力できたらアカウントを追加ボタンをクリックします。
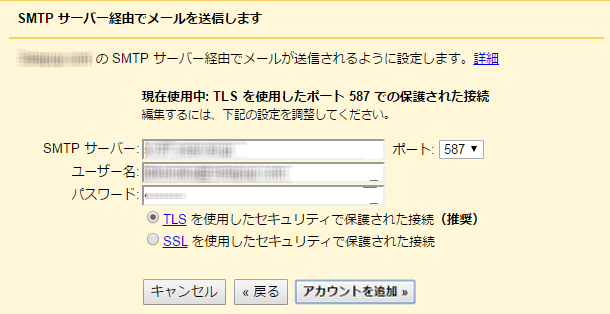
設定したメールアドレスにメールが送信されますのでメールを確認してください。メールに確認コードが記載されていますので、それをコピーして入力し、「確認」ボタンをクリックしてください。※あらかじめ別のメールソフトでメールが受信できるようにしておく必要があります。※ポート番号はサーバーで確認!
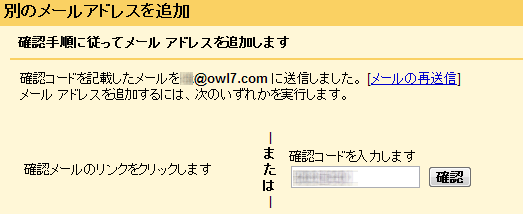
メール受信設定
次は「他のアカウントでメールを確認」の項目の「メールアカウントを追加する」をクリックします。
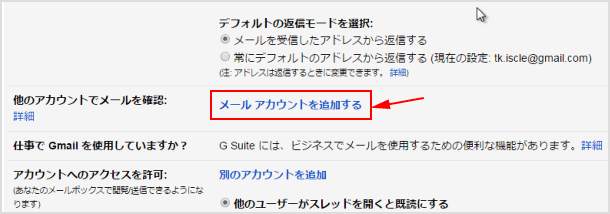
先ほど設定した追加するメールアドレスを記入して次へをクリックします。
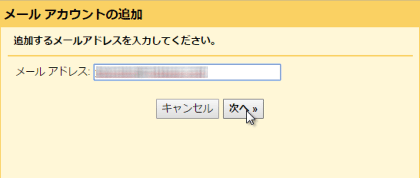
「他のアカウントからメールを読み込む(POP3)」を選択して次へをクリックしてください。
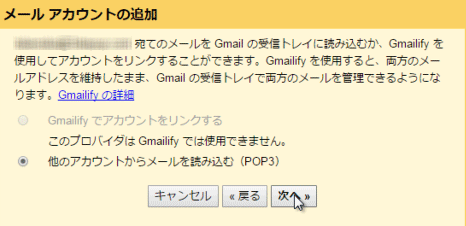
メールを受信するためのアカウント情報を入力します。あなたが必要な項目にチェックを入れてアカウントを追加をクリックします。※ポート番号はサーバーで確認!
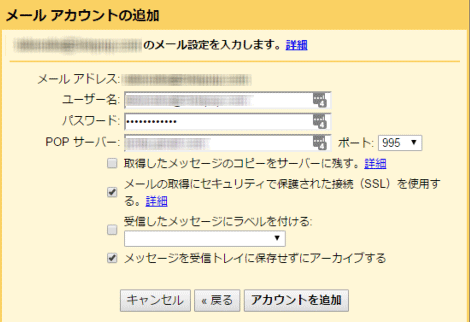
別のアドレスから、追加したアドレスにテストメールを送って送受信ができるか確認をしましょう!
![生活に役立つネタを!iscle[イズクル]](https://www.iscle.com/image/toplogo.svg)