Googleマップでオリジナルの地図(マイマップ)を作成する方法
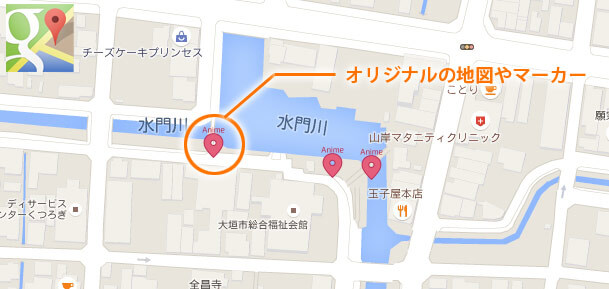
特定の場所を調べたい時、周辺に何があるかを確認したい時に Google マップは非常に役立つツールです。ストリートビューもあるので、知らない場所へ行く際にも事前に街並みを確認しておくこともできますね。またブログ等のサイトに地図を埋め込み、「お店の場所はココです!」と分かりやすく表示することも可能です。
とても便利な Google マップですが、地図上にいくつもマーカー(ピン)が立っていて、お店などの場所を紹介しているマップを見たことがありませんか?しかもそのマーカーがオリジナルの画像を利用しているケースもよく見かけられます。Google マップには「マイマップ」という機能があり、自分オリジナルの地図を作成することが可能なのです。例えば、お気に入りのランチができる飲食店の場所にマーカーを付けて保存したり、ランニングコースを作成して保存しておくことができます。
下の地図のように複数のマーカーを立てることが可能。(これは画像にしてあります)

Google マイマップを作成する方法
基本的なマイマップ作成手順
まず Google マップにアクセスして、検索ボックスにある三本線のメニューアイコンをクリックしてください。
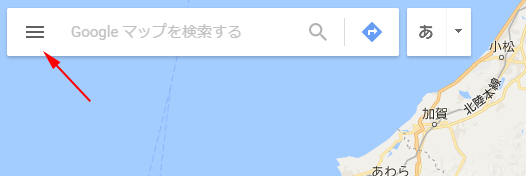
メニュー内にあるマイプレイスをクリックします。
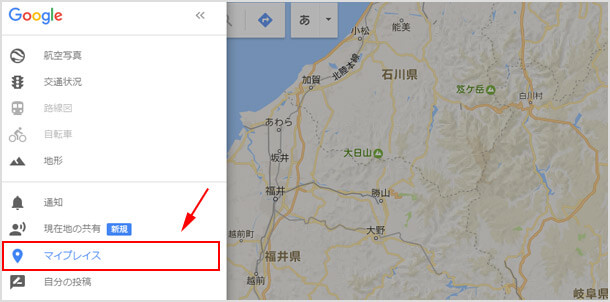
表示された画面内のマイマップをクリックしてください。
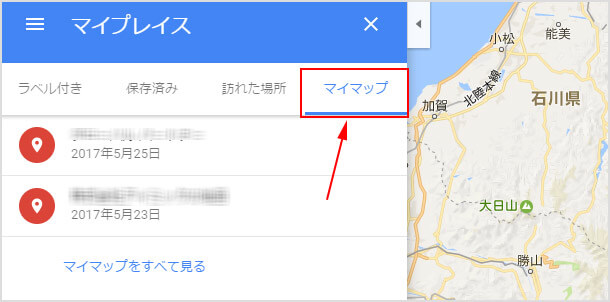
画面下部にある地図を作成をクリックします。
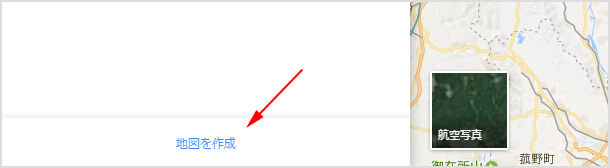
「無題の地図」「無題のレイヤ」の部分を、例えば「お気に入りの飲食店」「カフェ」などタイトルを付けてください。
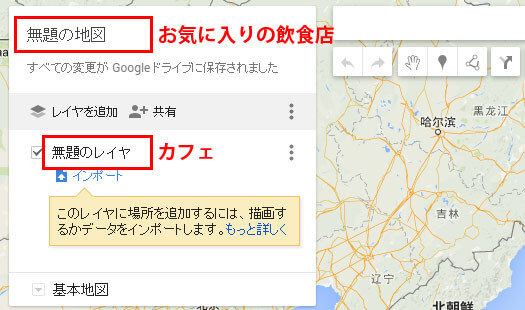
マーカーを立てたい場所を地図で探し出します。マーカーアイコンをクリックし、マーカーを立てる場所をクリックしてください。タイトルや説明文を記入して保存します。説明文にはリンクを入れることも可能です。
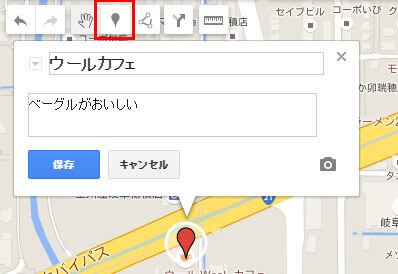
マーカーを変更する
マーカーは色や形を変更することが可能です。レイヤに今作成した場所が表示されていると思いますので、その右側にあるバケツアイコンをクリックします。
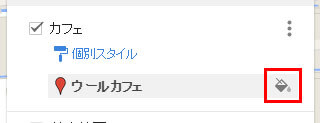
すると色や形を変更することが可能です!
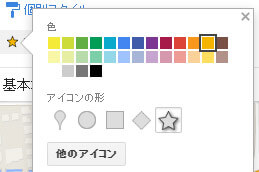
他のアイコンをクリックすれば、もっとたくさんのマーカーが用意されています。ここからオリジナルの画像をマーカーとして使う設定もできます。
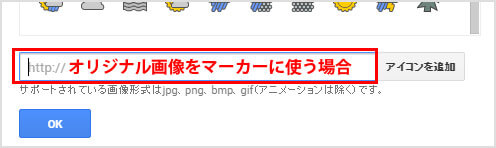
マイマップは自分が観覧するだけでなく、他の人に共有することも簡単にできます。一般公開している場合は検索結果にも表示されることがあります。
![生活に役立つネタを!iscle[イズクル]](https://www.iscle.com/image/toplogo.svg)


