Gmailで署名を設定する方法!スマホ表示や複数の署名も登録可能
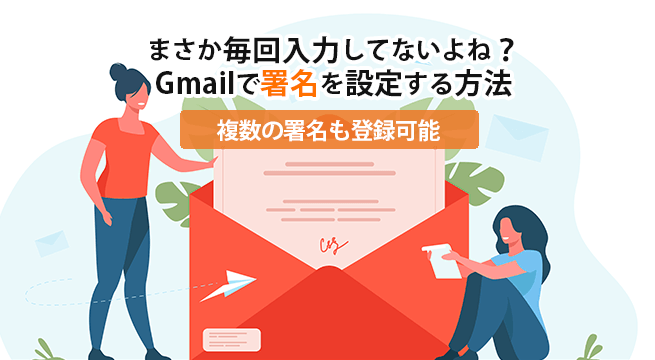
記事内にPR・広告が含まれる場合があります
メールを送信する際、メール本文下部に会社名や氏名・電話番号・URL などを署名として入力することがありますね。Gmail ではそのような署名をあらかじめ登録設定しておくことが可能です。しかも状況に合わせて署名を簡単に変更できるよう、複数の署名を登録しておくこともできるのをご存知でしょうか?
またスマホの Gmail アプリからメールを送信される方も多いと思いますが、Gmail アプリでも[モバイル署名]として署名を登録することができます。
このページではパソコンで署名を登録する方法と、スマホの Gmail アプリで署名を登録する方法をご紹介しておりますが、動画でも分かりやすく解説しておりますのでよろしけばご覧ください。
パソコン版 Gmail で署名を登録する手順
まずはパソコンの Gmail で署名を登録していく手順をご紹介していきます。
- Gmail にログインし、画面右上にある歯車アイコンから[すべての設定を表示]をクリックします。
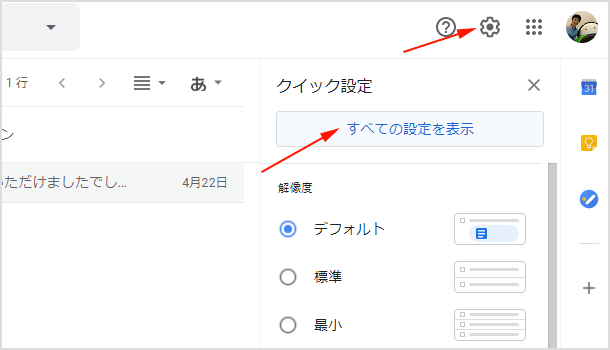
- [全般]タブ内にある[署名]の項目までスクロールさせ、[+新規作成]をクリックします。
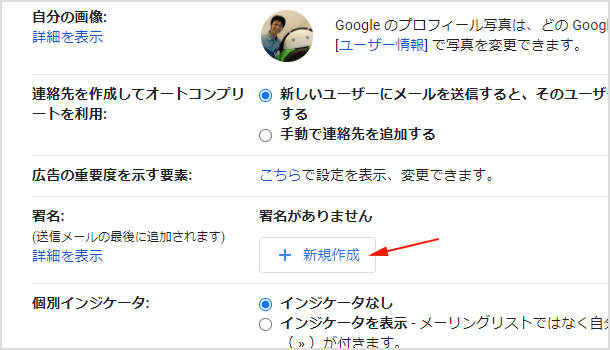
- 署名の名前を付けて[作成]ボタンをクリックしましょう。
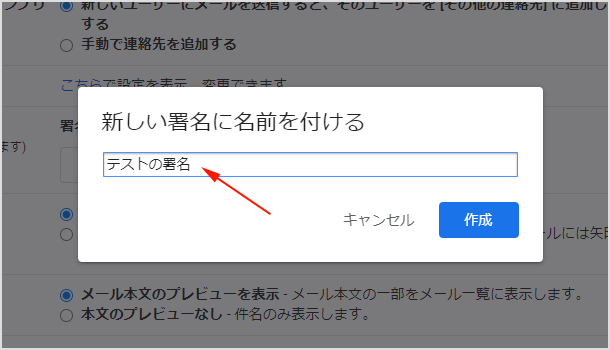
- テキストボックスが表示されるので署名本文を入力してください。太字にしたり色を付けたり、リンクを入れたり画像を入れたりすることも可能です。
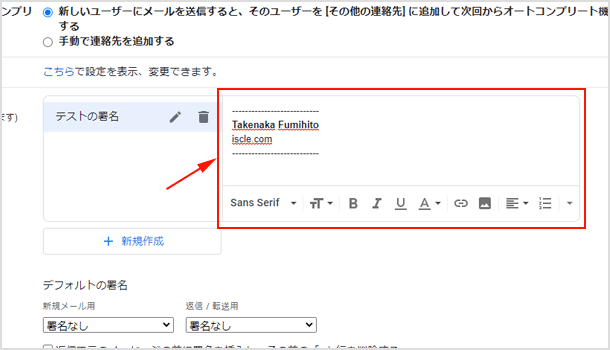
- さらに[+新規作成]から2つ以上の署名を追加していくことが可能です。またデフォルトの署名も選択できます。
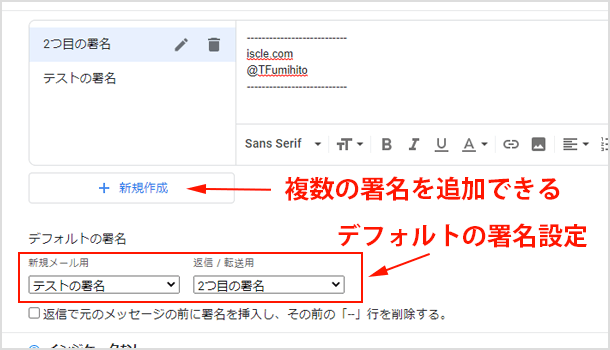
- 最後に画面下部にある[変更を保存]をクリックしてください。
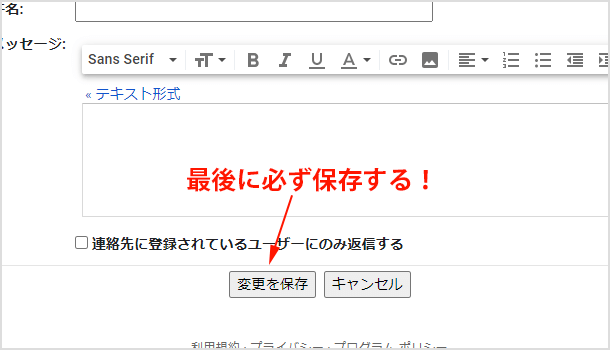
では正しく署名が設定できたか確認してみてください。[署名を挿入]アイコンから署名をなしにしたり、デフォルト以外の署名に切り替えることができるようになっています。
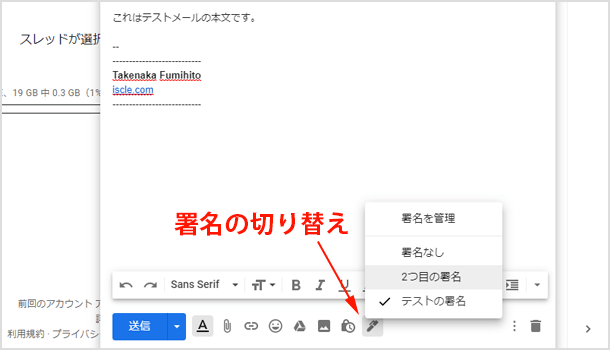
広 告
署名はテキストだけでなく画像を入れたオシャレで綺麗なものにすることもできます。無料で署名作成ツールを提供しておりますので、ぜひご活用ください!
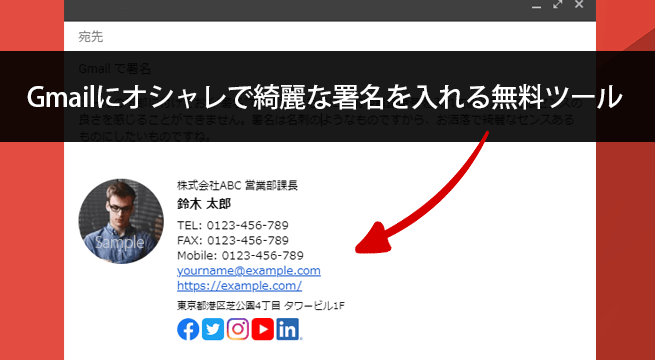
スマホの Gmail アプリで署名を登録する手順
現時点での Gmail の仕様では、パソコンで署名の登録を行っても Gmail アプリとは同期・連携しません。つまりスマホは Gmail アプリでの署名登録が必要となります。
- Gmail アプリを開き画面左上のメニューアイコンから[設定]をタップします。
![Gmail アプリのメニュー内の[設定]をタップ](https://www.iscle.com/wp-content/uploads/2020/06/gmail-app-meet-off-1.png)
- 署名を設定するアカウントを選択します。
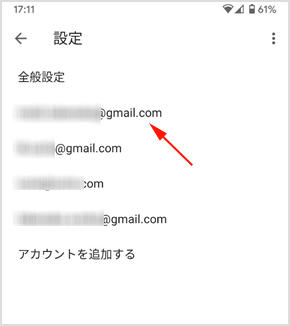
- [モバイル署名]をタップします。
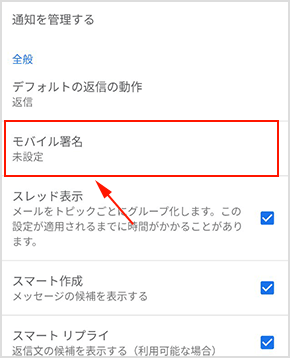
- 署名を入力しして[OK]をタップします。※ Gmail アプリではパソコンのように複数行にしたり文字装飾は設定ができません。
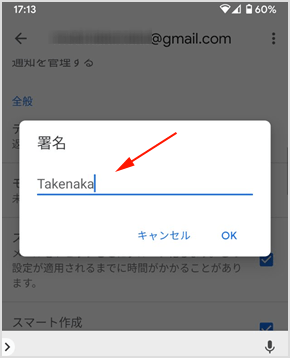
メール作成画面を開き、登録した署名が表示されているかご確認ください。
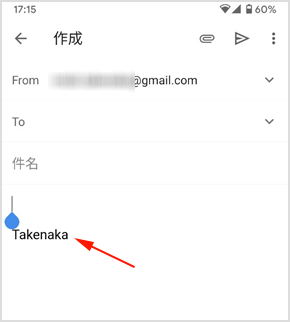
![生活に役立つネタを!iscle[イズクル]](https://www.iscle.com/image/toplogo.svg)


