Gmailのメールにメモを付ける『Gmail Notes』の使い方
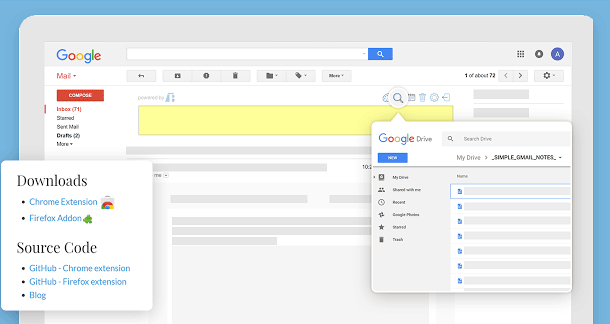
メールでやり取りをしている時、メールそのものにメモを付けたいと思ったことはないでしょうか?例えば「このメールは来週までに返信しなくてはならない」「資料を確認してから返信する」など、そのメールに対して忘れてはいけないことをメモできると便利ですよね。
Gmail には標準でメールにメモを付ける機能はありません。しかし Chrome ブラウザの拡張機能『Simple Gmail Notes』を使用することで、難しい設定なしにメモを付けることが可能となります。
とても便利な拡張機能ですので、このページではその使い方をご紹介致します。
『Simple Gmail Notes』の使い方
まずは拡張機能を下記ページから追加してください。
>Simple Gmail Notes 拡張機能のページへ
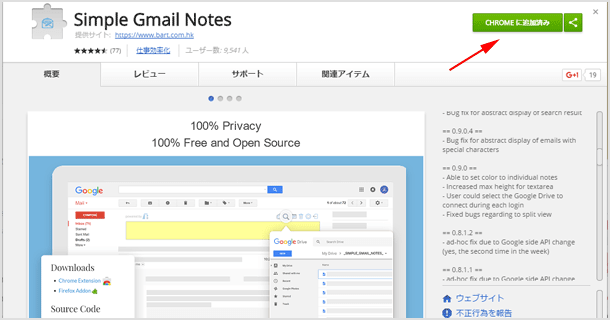
特に設定は不要です。Gmail にアクセスをして、試しにどれか受信メールを開いてみてください。するとメール本文の上にメモ欄が表示されます。
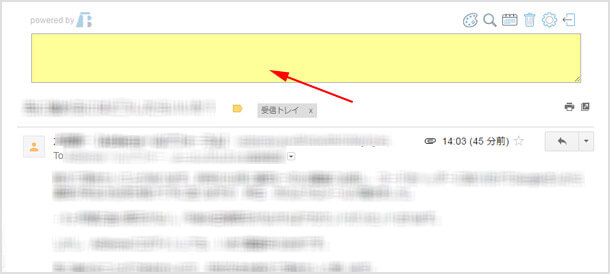
最初はメモ欄上に表示されている「log in」から Google アカウントでログインをしてください。「Simple Gmail Notes が次の許可をリクエストしています」と表示されたら許可します。
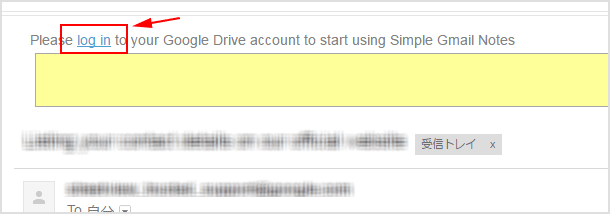
ログインができたらメモ欄をクリックしてテキストを入力してみてください。保存ボタンはありませんが、自動で入力内容が保存されます。
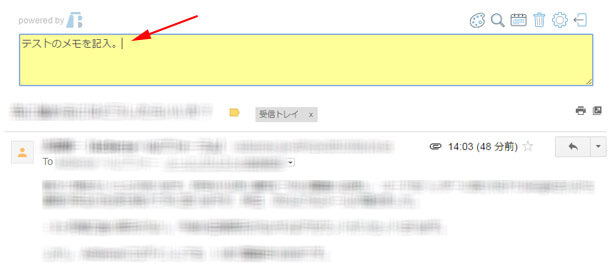
メモの保存先
Gmail で付けたこのメモの保存先はご自身の Google ドライブです。第三者のサーバーなどに保存されたりしないので安心ですね。またあくまでご自身が観覧できるメモなので、メールの相手に見えることもありません。
Google ドライブを開くと「_SIMPLE_GMAIL_NOTES_」というフォルダが作成されており、その中にメモが保存されているのが分かります。
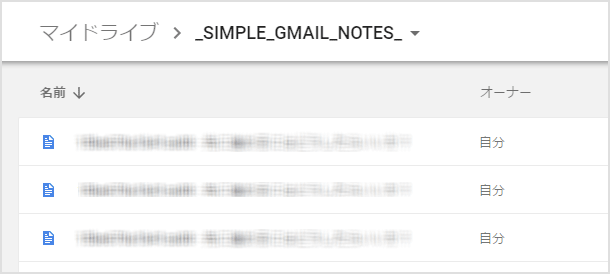
メモ欄のカスタマイズ
メモ欄の右上にある歯車アイコンをクリックすると設定画面が表示されます。設定画面ではメモ欄やテキストの色を変更したり、高さを変更したりできます。
初期状態では黄色の背景にグレーの文字色ですが、これを変更するには「Note font color」と「Note background color」を変更します。
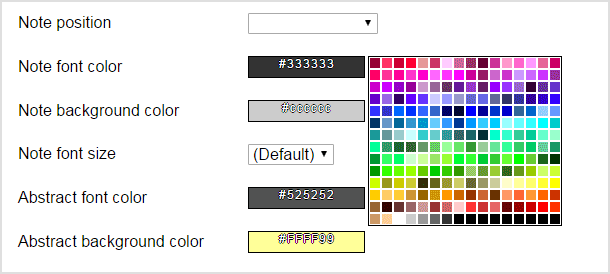
「Note height (number of rows)」を変更すればメモ欄の高さを調整できます。[Reset to Default Values]ボタンで変更したものを初期状態に戻すことができるので、試しに色々触って変更してみてください。
カスタマイズが終了したら[Save]ボタンをクリックして保存します。
メモの削除など
メモが付けられている場合は、メールタイトルの始めにメモ内容の最初の文字がラベルのように表示されます。どれにメモを付けたのかが一目瞭然で分かりやすいですね!(※最初の何文字を表示させるかは設定の「Note Abstract Style」で変更可能。)
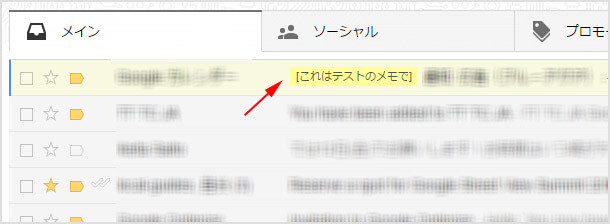
付けたメモは、メモ欄にあるゴミ箱アイコンをクリックすることで削除ができます。
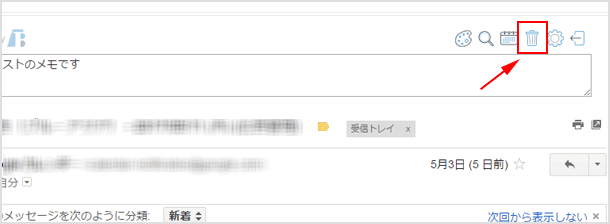
その他にもメモを Google カレンダーに追加することも可能で、とても便利な拡張機能です。ぜひ使用してみてください。
![生活に役立つネタを!iscle[イズクル]](https://www.iscle.com/image/toplogo.svg)


