失敗しないスマホでスクリーンショットを簡単に保存する3つの方法
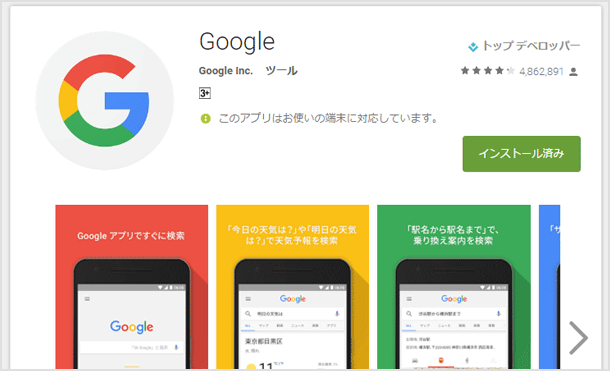
スマートフォンを利用していると、アプリの画面や web サイトの画面など、「この画面をそのまま保存しておきたい!」と思うことがありますよね。画像として保存しておけば、後になって「あの画面ってどうやって表示させたっけ?」ということが少なくなります。そこで役立つのがスクリーンショット(キャプチャ)です。
スクリーンショットの撮影方法・保存方法はいくつかありますので、今回は3つご紹介致します。
1. 電源 + 音量ボタン
Android 端末のスマートフォンであれば、Android のバージョンが4.0以上であれば標準機能としてスクリーンショットの撮影が可能です。撮影方法はスマホの[電源ボタン]と[音量を下げるボタン]を同時に押します。
とても簡単なのですがデメリットもあります。音量を下げるボタンを押すため、音量を下げてしまいうまく撮影できないことがあります。このように音量調整のバーも一緒に撮影してしまうという失敗も起こります。
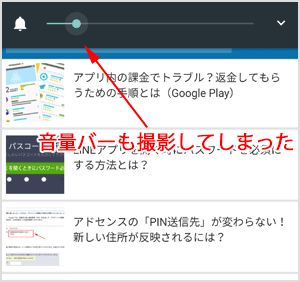
※ Xperia シリーズや GALAXY シリーズなど一部の機種は別の撮影方法が用意されています。もし上記の方法で撮影できなければ、メーカーの機種詳細ページ等でご確認ください。
2. アプリを使用する
電源 + 音量ボタンの方法では失敗することがよくあります。それを回避する方法としてお勧めなのが、スクリーンショットを撮影するアプリを使用する方法です。
Google Play で「スクリーンショット」と検索してみてください。たくさんのアプリが表示され、ほとんどが無料でダウンロードすることができます。
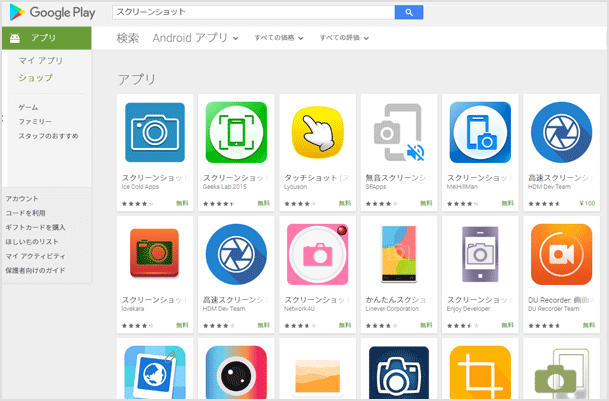
アプリの良い所は、スクリーンショットを撮影してそのまま保存するだけでなく、簡単な画像加工までできるなど機能が付いていることです。また『画面メモ』というアプリであれば web ブラウザで表示されるページ全体を保存することもできます。
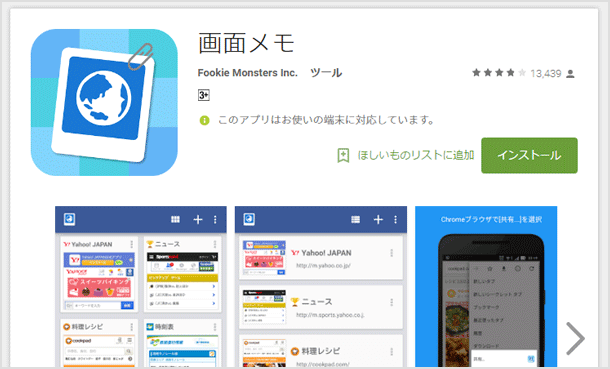
3. Now on Tap
アプリ『Google』がインストールされた Android 6.0以上の端末では『Now on Tap』機能が使用できます。
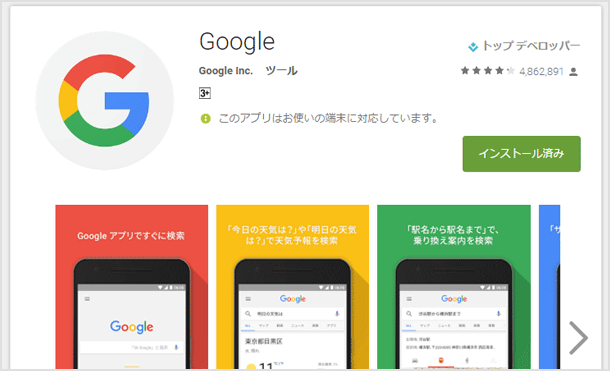
この『Now on Tap』の主な機能は、ホームボタンを長押しすることで、今あなたに必要な情報を分析して表示してくれるというものです。実はホームボタンの長押しで情報が表示されるだけでなく、スクリーンショットを撮影する機能も付いています。
ホームボタンを長押ししたら共有アイコンをタップしてみてください。するとスクリーンショットが撮影され、共有先(保存先)を選択できるようになります。
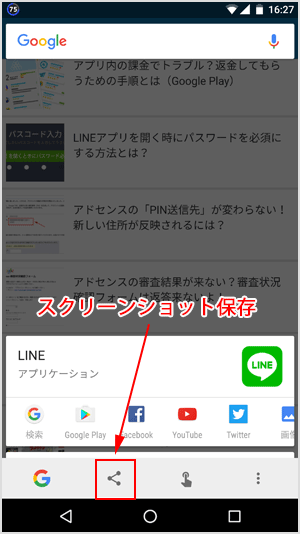
専用のアプリをインストールしなくても撮影できるので、画像加工などの機能が不要であれば『Now on Tap』で十分です!
![生活に役立つネタを!iscle[イズクル]](https://www.iscle.com/image/toplogo.svg)


