YouTuberにもお勧め!iPhoneやPCの操作画面を録画できるツール

YouTube でチャンネルを作成し、動画を投稿して収益を得たいと思われている方は多いですね。 YouTube でチャンネルを作成したり、また動画を投稿すること自体はとても簡単です。しかしながら、どのようなジャンルやテーマの動画を作成していくのか悩むものです。
YouTuber と聞くと、顔出しをしてカメラの前で話している人を思い浮かべるかもしれませんが、顔出しをせずパソコンやスマホの画面を中心に動画を投稿している方もとても多いです。
例えば、パソコンでエクセルを操作しているところを録画して、便利な機能を紹介したり、関数の使い方を紹介するようなチャンネル・動画もあります。いわゆるチュートリアル系の動画ですね。またパワーポイントなどのスライドを録画しながら話し、授業やセミナーを行うようなものもあります。
このような画面を録画したものを中心にしたチャンネル運営は「顔出しはしたくない」「カメラの前で話をするのは難しい」という方に向いている方法だと思います。
「画面を録画するのは高価なツールが必要なのでは?」と思われている方もいらっしゃるでしょうが、実はそんなことはありません。
無料で試そう!
今回は無料でも使用可能な「FonePawPC画面録画」をご紹介いたします。FonePaw が提供しているツールです。このツールは体験版を無料でダウンロードして試すことが可能です。勝手に課金されることはないので気軽に試してみてください。
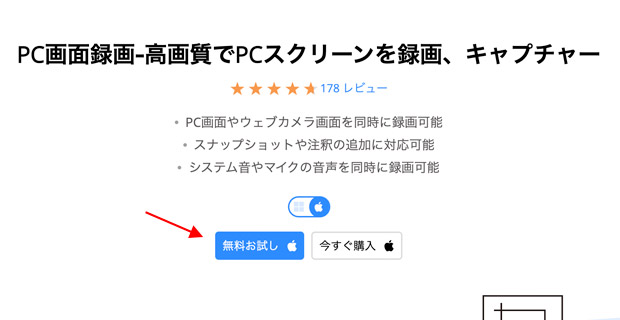
後ほどご紹介いたしますが、有料でライセンスを購入する製品版もあります。しかし、体験版でもウォーターマークが付かないなど制限が厳しくありません。
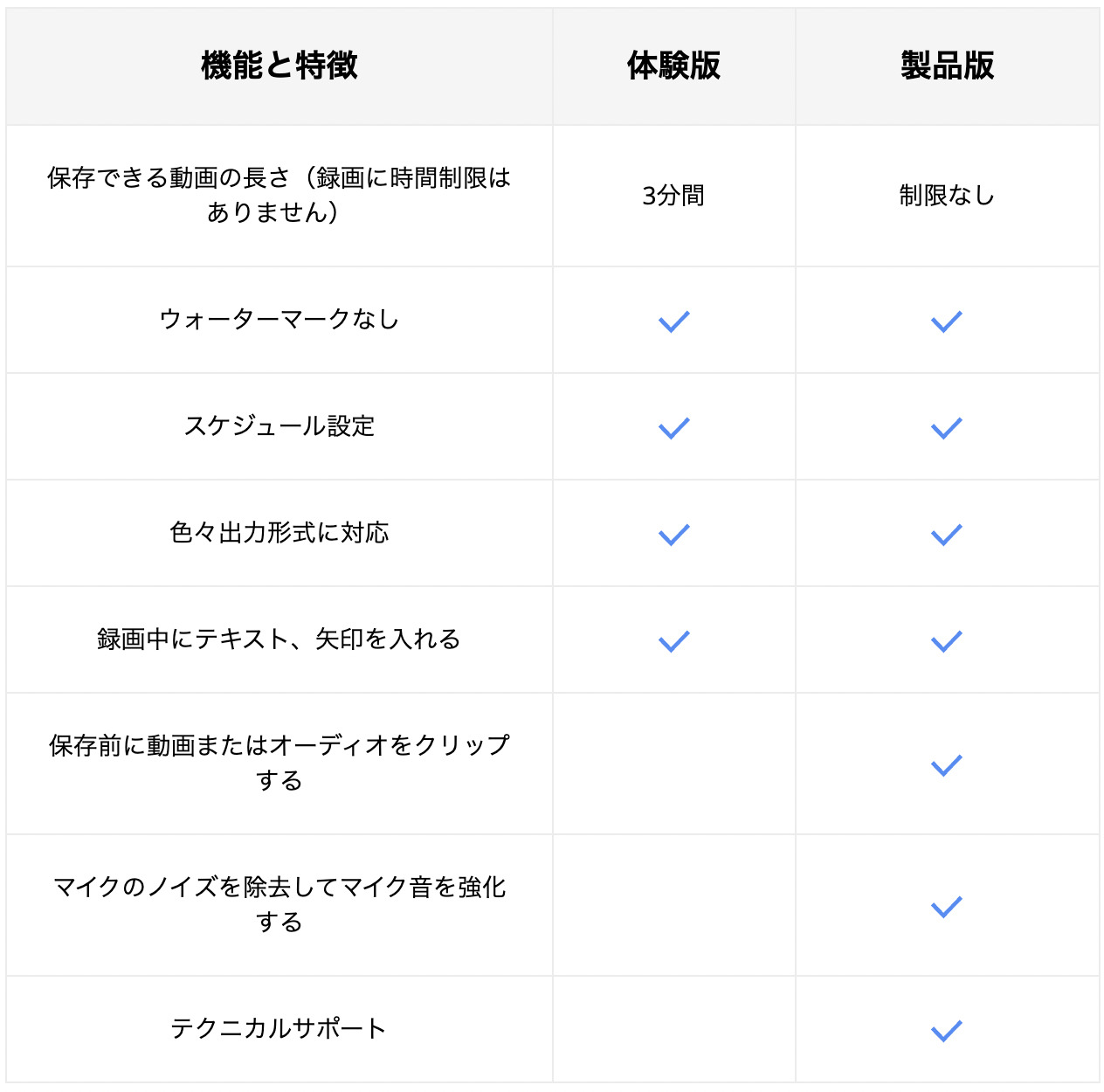
体験版の場合だと保存できる長さが3分間ですが、短い撮影(画面録画)であれば何不自由なく使用できるのではないかと思います。
画面録画の手順
FonePawPC画面録画には、パソコンの画面を録画するだけではなくウェブカメラの映像を録画する機能や、オーディオの録音機能、パソコン画面を静止画として保存するスクリーンキャプチャ機能があります。
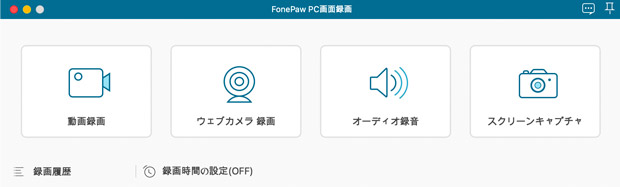
今回は YouTube に投稿できるような動画を作成することを前提に、パソコンの画面を録画していく手順をご紹介いたします。
- [動画録画]を選択しましょう。
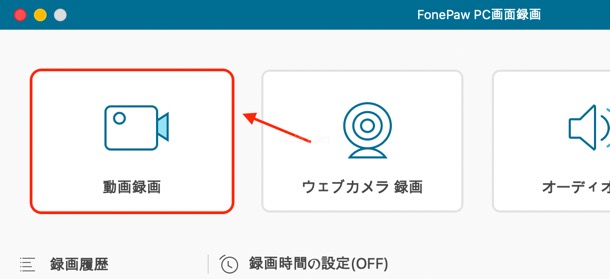
- FonePawPC画面録画では、パソコン画面全てを録画するだけでなく、録画する範囲を選択することも可能です。画面全てであれば[フール]を、範囲を選択する場合は[カスタム]をクリックします。カスタムの場合は、オレンジの点線で録画したい範囲を囲みましょう。
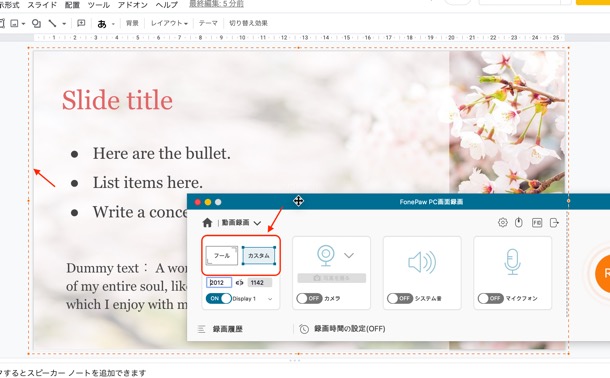
- パソコン画面だけでなくウェブカメラの画面も同時に録画することもできます。顔出ししながら録画したい場合はカメラを[オン]にしてください。
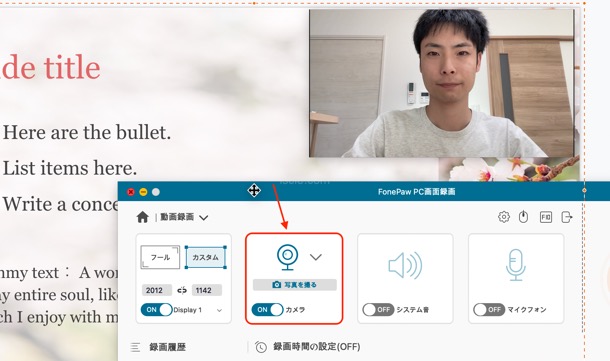
- パソコン内で鳴る BGM や音声等も録音する場合は、システム音を[オン]にします。
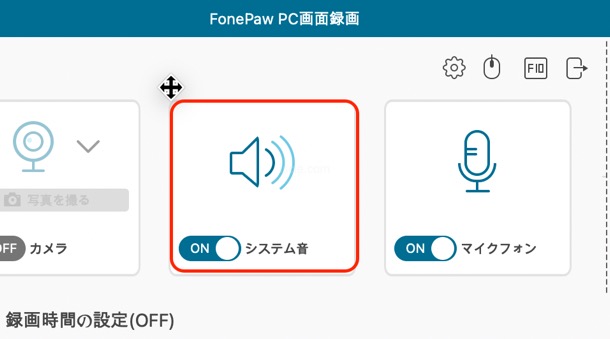
- チュートリアル系の動画では、音声で解説しながら撮影することが多いですね。マイクで音声も録音しながら録画したい場合はマイクロフォンを[オン]にしてください。
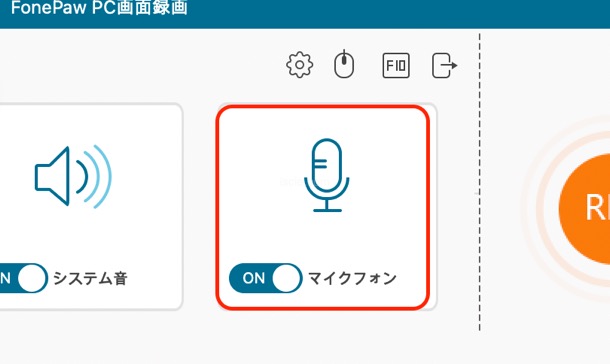
- 録画撮影するまでの基本的な手順は完了です。では[REC]をクリックして撮影を行いましょう!
- このツールの面白いところが、録画中に画面内にテキストや矢印などを入れることが可能なことです。録画中に表示されるツールバー右側にある編集アイコン✎をクリックします。
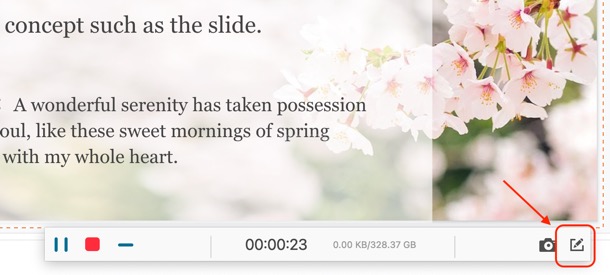
- 長方形・円形・矢印やテキスト、ペンで落書きをすることができます。ゴミ箱アイコンをクリックすれば、追加したものは削除されます。手順を紹介したり、重要な部分を強調したりするのに非常に役立つ機能です。
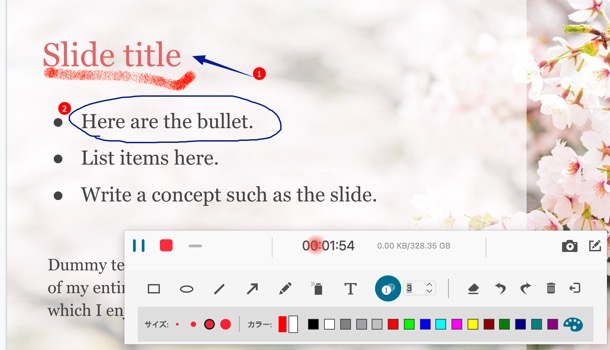
- 録画が終わったら停止ボタンをクリックしてください。停止するとプレビュー画面が表示されます。撮影した内容を確認するだけでなく、保存する開始時間と終了時間を選択することも可能です。最後に[保存]をクリックして完了です。
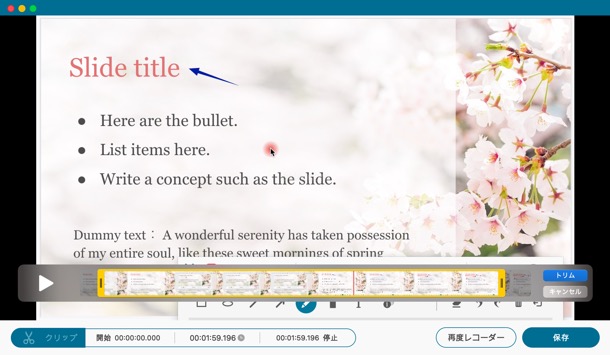
録画設定をする
- 動画録画の画面で歯車アイコン(録画設定)をクリックしてみましょう
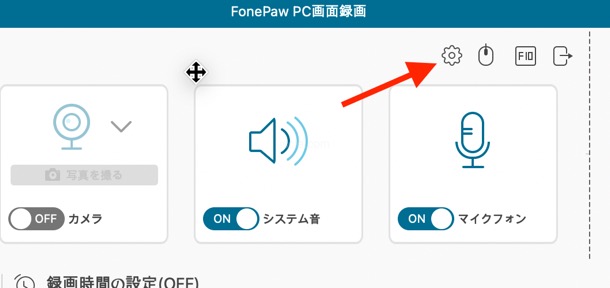
- 録画に関する詳細設定を行うことができます。例えばマウスカーソルを録画するかどうかや、マウスカーソルの周囲に色を付けて分かりやすくするかなどです。色もカスタマイズできるのがありがたいです。
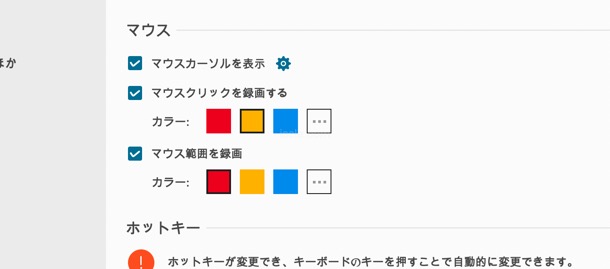
- また撮影後にどこにデータを保存するかや、動画形式、動画品質、フレームレート、オーディオ形式にオーディオ品質も自分好みにカスタマイズできます。
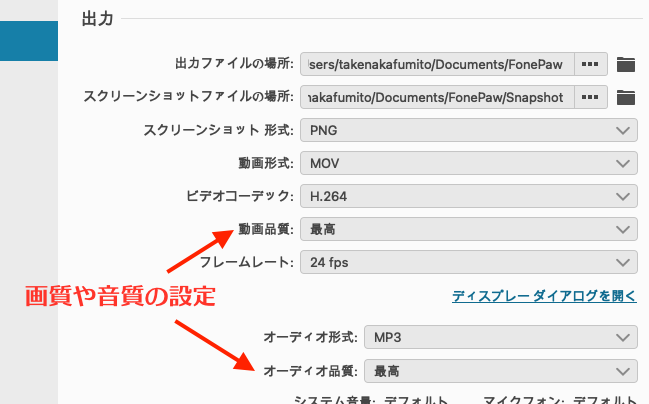
製品版の価格
3分間以上録画したい場合や、保存前に動画をクリップしたい場合などは製品版のライセンスを購入しましょう。年間ライセンスだけでなく、買い切りの永久ライセンスもあり、価格は現時点でこのようになっています。
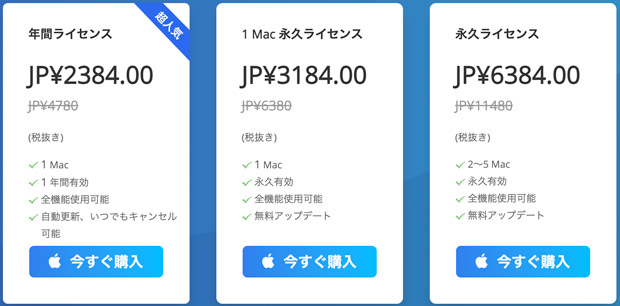
決して高くはないですよね。また30日間の返金保証があり、技術的な問題が発生して解決できない場合に返金してもらうことができるようです。サポートを受けることもできます。まずは無料の体験版でお試しになってみてください。
>FonePawPC画面録画
![生活に役立つネタを!iscle[イズクル]](https://www.iscle.com/image/toplogo.svg)


