Googleドライブのファイルをラベル管理?複数のフォルダへ入れる方法
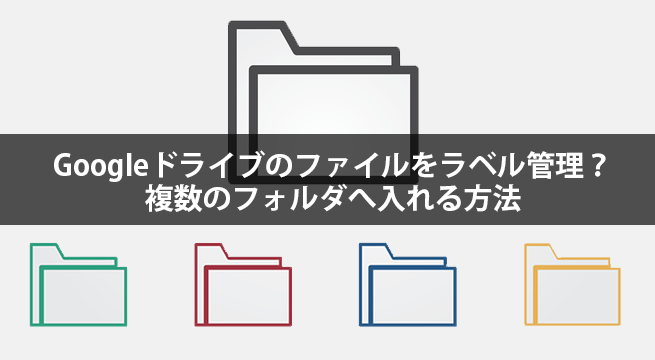
大切なデータをクラウドサービスに保存している方が多くなりましたね。ネット上にデータを保存しておけば、ネット環境さえあれば端末に関係なくファイルを操作できますし、データのバックアップとしても利用できます。
クラウドサービスはたくさんありますが、私はセキュリティー面で安心でき、共有設定も簡単な Google ドライブをよく使用しています。(ちなみに容量が増え、99.9%の稼働率保証され、よりセキュリティーが強固な Google Workspace もお勧めです!)
さて、Google ドライブを使用して「一つのファイルを複数のフォルダへ入れたい」と思ったことはありませんか? Gmail であればフォルダという概念はなく、メールは全てラベルで管理しています。ラベルであれば、一つのメールに複数のラベルを付けて管理ができるので便利ですよね。
しかし Google ドライブではラベルがありませんので、ファイルはフォルダへ入れることになります。でも例えば『顧客 ABC との契約内容は[重要]フォルダにも入れたいけど、[優良顧客]と[建築業]いうフォルダにも入れたい!』と思った時にどれかにしか入れることができず困ってしまいます。
1つのファイルを複数のフォルダへ入れる方法
実は Google ドライブでもフォルダをラベルのように使用して、1つのファイルであっても複数のフォルダへ入れることができます!その設定方法をご紹介していきたいと思います。
今回はサンプルとして下図のように[AAA][BBB][CCC]というフォルダを作成し、[AAA]の中に[テストの文章]というドキュメントを入れてあります。
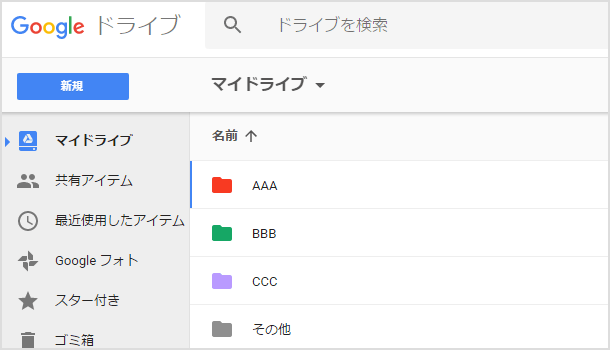
複数のフォルダに入れたいファイルを右クリックし、[移動]を選択してください。
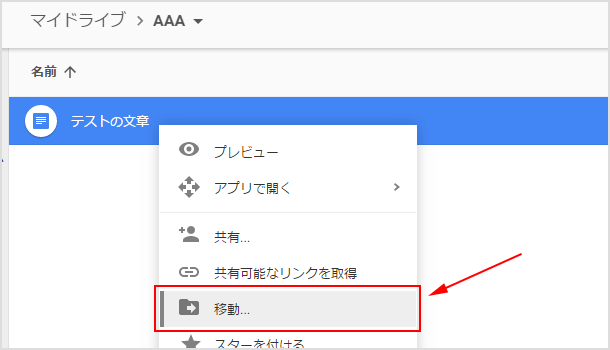
移動先のフォルダが選択できる画面が表示されるのですが、ここでキーボードのCtrlキーを押してみてください。すると移動ボタンが追加ボタンに変わります。※ Mac の場合はoptionキーです。
では[BBB]にもファイルを入れたいので[BBB]をクリックして選択し、Ctrlキーを押しながら追加ボタンをクリックしてください。
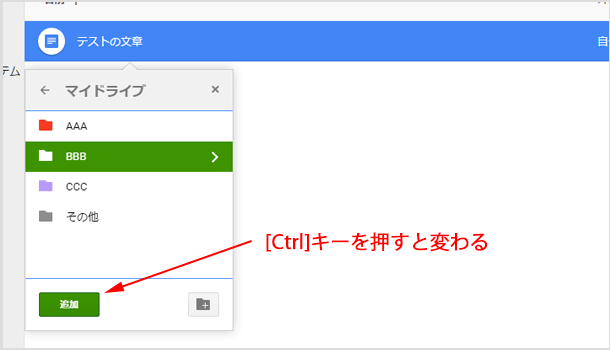
ファイルが[BBB]に追加されたか確認をしてみてください。
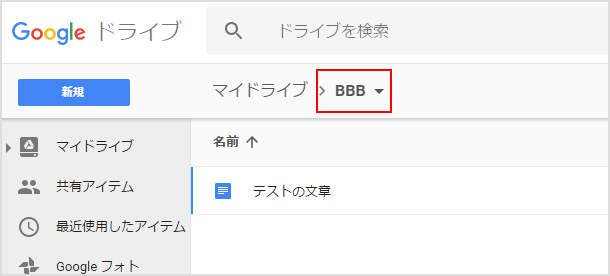
フォルダに指定できるのは2つだけではありません。同様の手順で[CCC]にも追加が可能です。
フォルダから解除したい
もし複数のフォルダから解除したい場合は、ファイルの上で右クリックして[詳細を表示]を選択します。右側に[詳細]と[履歴]を観覧できる画面が表示されるので、[詳細]にして[パス]の中から解除したいものの[×]をクリックしてください。
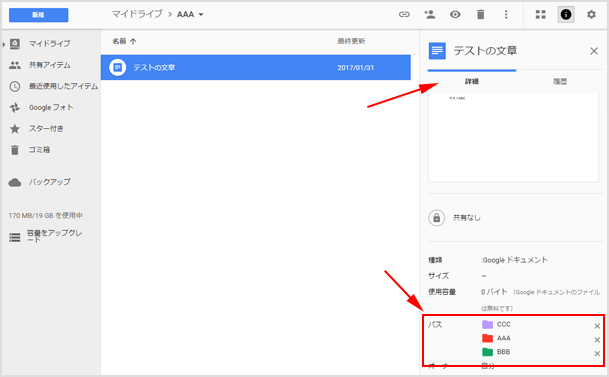
今回ご紹介した方法は Google ドライブをより便利にするものなので、ぜひご活用ください!
![生活に役立つネタを!iscle[イズクル]](https://www.iscle.com/image/toplogo.svg)


