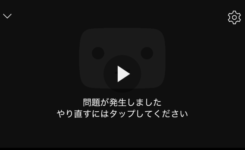YouTuberにも最適?PC画面が録画できる Vidmore はゲーム実況や解説動画も簡単

パソコンの操作画面等を録画したい方、PC ゲームのプレイ映像を録画したい方は多いですが、どのようなソフトやツールを使用すれば良いのか悩んでいないでしょうか?
今回おすすめしたいのは Vidmore というスクリーレコーダーです。このスクリーレコーダーを使用すれば、簡単にパソコンの画面を録画することができます。
例えばエクセルの操作画面を録画したい、パワーポイントなどのスライドを録画しながら自分の声も録音したい、PC ゲームの実況を行いたいなど、YouTuber として動画投稿をしたい方にもおすすめのソフトです。
私自身もパソコンの操作方法などを録画して YouTube に公開していますが、今回ご紹介する Vidmore は手間なく録画ができるのでとても便利です。
Vidmore スクリーンレコーダーの特徴とダウンロード先
特徴をいくつか挙げてみます。
- Windows と Mac の両方に対応している
- HD 動画での録画可能
- マイク音の録音もできる
- Web カメラのみの録画も、PC画面との同時録画も可能
- 録画中にリアルタイムで描画ができる
- 予約録画ができる
- 任意で指定した範囲だけを録画可能
- 無料で試せる
Vidmore スクリーンレコーダーは下記ページから無料でダウンロード可能です。面倒な登録などは不要で、すぐにダウンロードができるのでお試しになってみてください。
>Vidmore スクリーンレコーダー
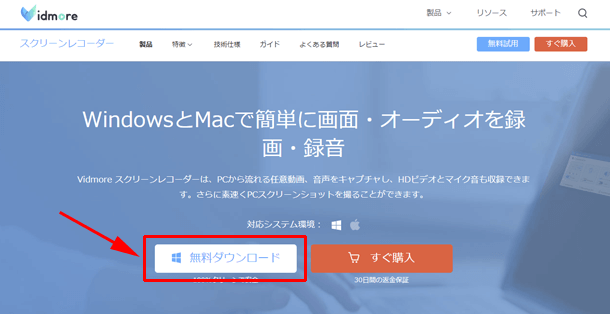
画面を録画してみよう!
Vidmore スクリーンレコーダーを起動させるとこのような画面が表示されます。
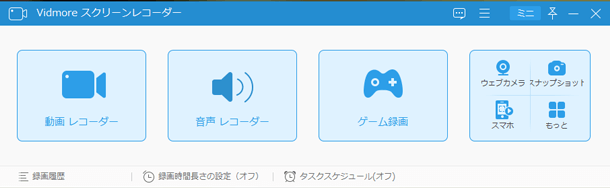
[動画 レコーダー][音声 レコーダー][ゲーム録画]、その他[ウェブカメラ]など複数の機能があります。どれも直感的に操作ができるので、使い方がわからなくなることは無いと思います。また各機能は目的に合わせて選択されれば良いのですが、今回は一番よく使用する[動画 レコーダー]をご紹介いたします。
[動画 レコーダー]を選択すると次の画面が表示されます。
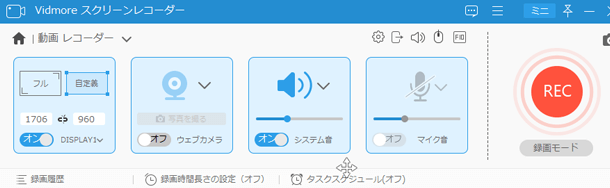
録画から保存するまでの手順は簡単です!表示されている各項目を左から確認していきましょう。
- 最初に録画する範囲を選択します。[フル]は全画面を録画することになり、[自定義]は任意の範囲だけを録画するものです。
- 次に[ウェブカメラ]を使用するかを選択してください。オンにすると Web カメラの画面も表示させ、同時に録画することができるようになっています。自分の顔も動画内に入れたい場合に使用すると良いでしょう。
- [システム音]はパソコン側で流れている音を録音するかの選択です。パソコン側の効果音や、ゲームを行っている場合はその BGM なども含まれます。
- [マイク音]はマイクを使用している時に録音するかの洗濯です。パソコン操作の解説動画を作成する時や、ゲーム実況を行う時に役立つ機能ですね。
- 上記の4つを確認したら[REC]をクリックして録画を始めましょう!
- 録画が完了したらこのような画面が表示されます。[ビデオを保存]をクリックして保存しましょう。
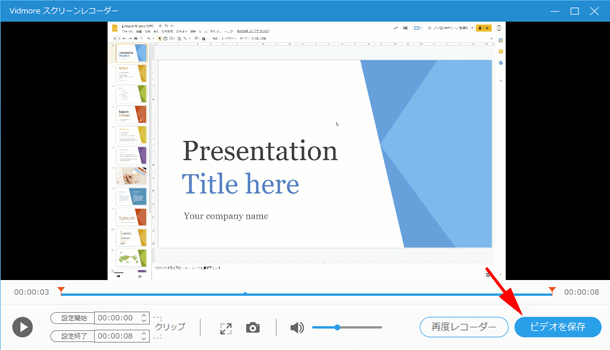
録画の細かい設定
録画を行う上で、もう少し細かな設定を行うことも可能です。歯車などのアイコンをクリックしてみてください。
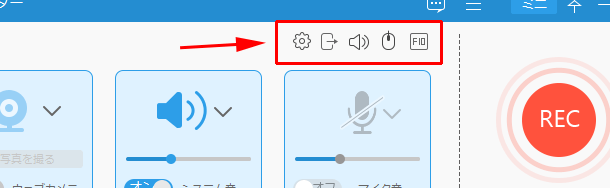
動画や音声の保存形式(フォーマット)であるとか、品質やフレームレートなどを設定することができます。また録画時にマウスカーソルを表示させるか、カーソルエリアの色なども変更することが可能です。
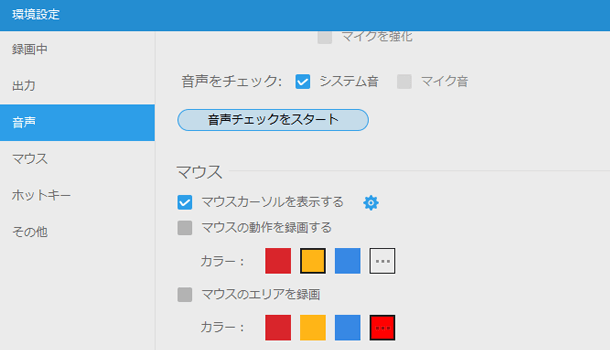
有料版の価格
無料でダウンロードすることができる Vidmore ですが、自分にとって使いやすいソフトだと思われた場合は有料版のライセンスを購入してみましょう。ライセンスは3パターンあります。3つのパソコンまで使用できる永久ライセンスであっても、わずか6,150円と格安です!
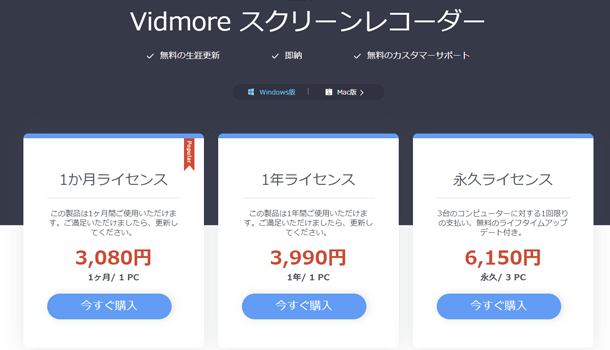
どのライセンスでも30日間の払い戻し保証があり、カスタマーサポートも用意されています。無料版で問題がなければ安心してライセンスを購入できるのではないでしょうか。
>Vidmore スクリーレコーダーの価格・ライセンスのページはこちら
![生活に役立つネタを!iscle[イズクル]](https://www.iscle.com/image/toplogo.svg)