Gmailの検索履歴を削除する方法(Android, iPhone, パソコン)
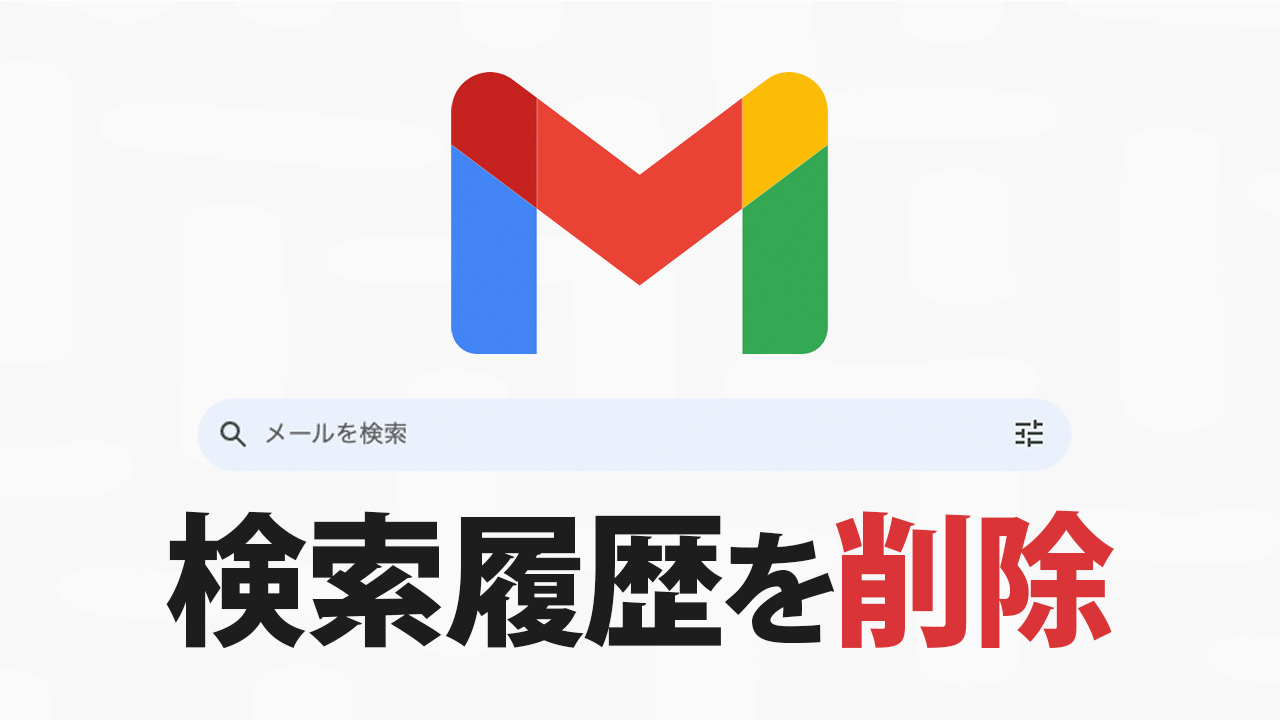
Gmail では Gmail 内にあるメールを、キーワードを入力して検索して探し出すことが可能です。目的のメールを探すのにとても便利な機能ですが、検索する度にその検索履歴が保存されるようになっています。この検索履歴を削除したいと思ったことはありませんか?
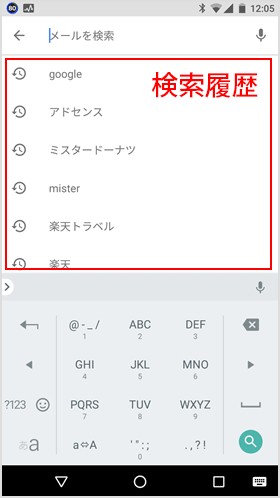
検索履歴が残ることによって、入力して探したものを後からでも簡単に検索し直すことができる便利な機能です。しかし他人に見られたくないような履歴まで残ってしまうのは嫌だと思いますよね。このページでは Gmail アプリの検索履歴を削除する手順を、 Android と iOS、パソコンでの方法ご紹介いたします。
広 告
Android で Gmail の検索履歴を削除する方法
まずは Android 端末で Gmail の検索履歴を削除する方法です。
- Gmail アプリを開いて左上にあるメニューアイコンをタップしてください。

- メニュー内下部にある[設定]をタップします。
![[設定]をタップ](https://www.iscle.com/wp-content/uploads/2017/09/android検索履歴-2.png)
- [全般設定]をタップしてください。
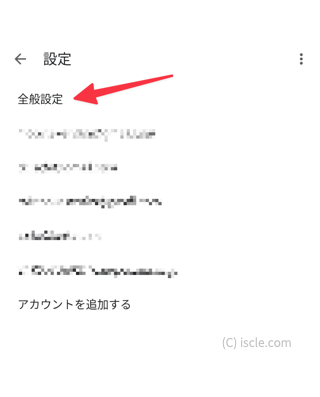
- 右上にあるメニューアイコン(3つの点)をタップして[検索履歴を消去]をタップ。「検索履歴を消去しますか?」という警告が表示されるので[消去]をタップして完了です!
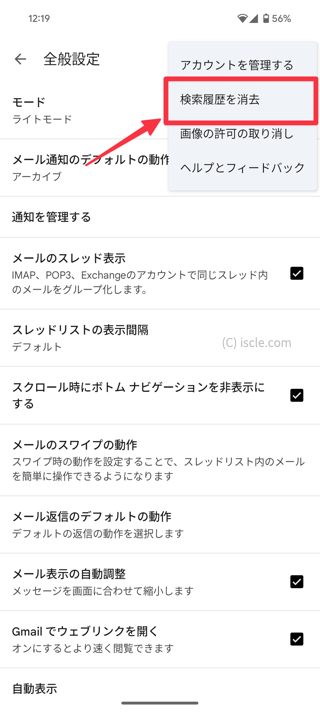
検索ボックスを開いて履歴が消えていることを確認してみてください。
iPhone / iPad で Gmail の検索履歴を削除する方法
次に iPhone や iPad の iOS 端末で Gmail の検索履歴を削除する方法です。
- Gmail アプリを開いて左上にあるメニューアイコンをタップしてください。
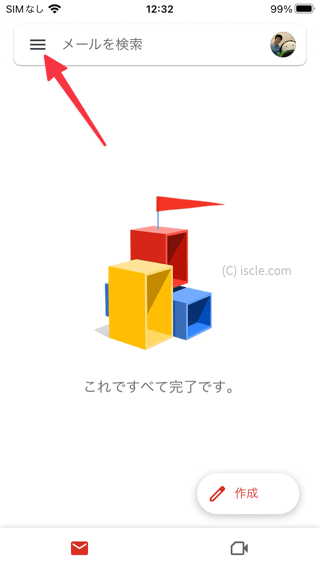
- メニュー内下部にある[設定]をタップしてください。
![[設定]をタップ](https://www.iscle.com/wp-content/uploads/2017/09/iPhone検索履歴-2.png)
- [データのプライバシー]をタップします。
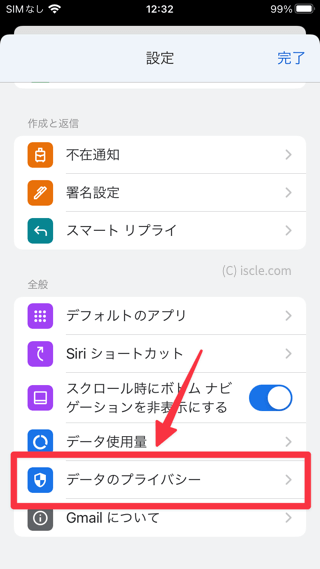
- 画面下部にある[検索履歴を消去]をタップしてください。iOs でも「検索履歴を消去しますか?」という警告が表示されるので[消去]を選択します。
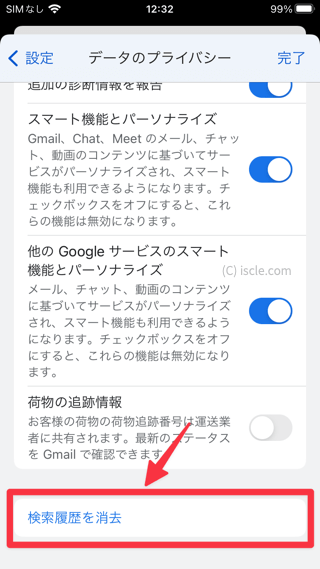
パソコン で Gmail の検索履歴を削除する方法
最後にパソコンで Gmail の検索履歴を削除する方法をご紹介いたします。
- ブラウザで Gmail にログインをしていただき、検索ボックスをクリックしてください。過去に検索したキーワードが表示されます。
- 表示されたキーワードで削除したいものの右側に[✕]が表示されるので、それをクリックします。
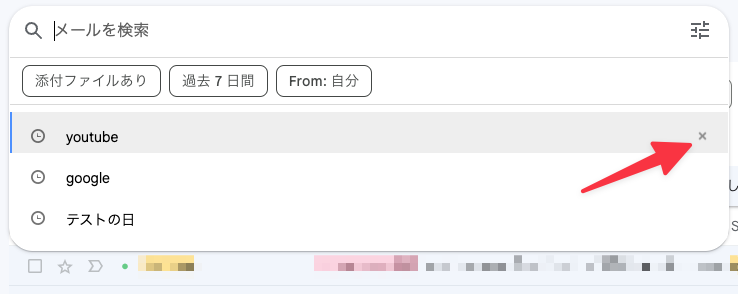
- パソコンの場合はスマホの Gmail アプリと異なり、一括削除ではなく選択して削除するようになっています。
現時点ではパソコンの Gmail からでは一括削除ができません。もし一括削除したい場合はスマホの Gmail アプリから削除を行ってください。
![生活に役立つネタを!iscle[イズクル]](https://www.iscle.com/image/toplogo.svg)


