Photoshop(フォトショップ)の代わりに無料ソフト『GIMP』が使える!

暗くてパッとしない写真を美しく見せたり、顔写真に修正を入れてシワを消したりできる Adobe 社の Photoshop(フォトショップ)。
画像加工の王様とも呼べるPhotoshopですが、クリエイターなど仕事で利用するプロ向けなので、高額で気軽に購入できるものではありません。(現時点で)最新のPhotoshop CCだと毎月2,178円~です。
しかし無料で試すことができる試用期間があります。もし一時的に Photoshop が必要な場合は、この試用期間だけを利用しても良いかもしれません。体験期間が終了する前に解約すれば費用は発生しません。
無料で利用できる Photoshop 体験版はこちら
もし一時的ではなく、コンスタントに写真加工等を行いたい場合は、今回ご紹介する Photoshopの代わりになる高機能ソフト『GIMP』 をお試しください。
『GIMP』はPhotoshopの代替ソフトとして有名で、Photoshopで作成したファイルを開くこともできます。その逆に、GIMPで作成したファイルをPhotoshopで開けるように保存することも可能です。しかも日本語にも対応しています!
GIMPを使ってみよう!
GIMPを提供しているサイトにアクセスして「Download」をクリックして、ダウンロードからインストールまで行います。
≫http://www.gimp.org/
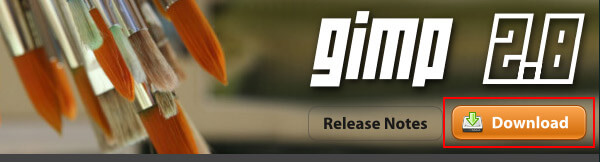
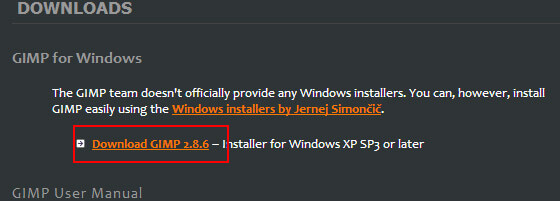
ダウンロードしたらファイルをダブルクリックしてインストールしましょう!(※もしダブルクリックだけでインストールが進まない場合は、右クリック→「管理者として実行」にします。)
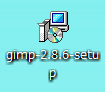
インストールが完了したら開いてみてください。最初は起動に時間がかかる可能性があります。
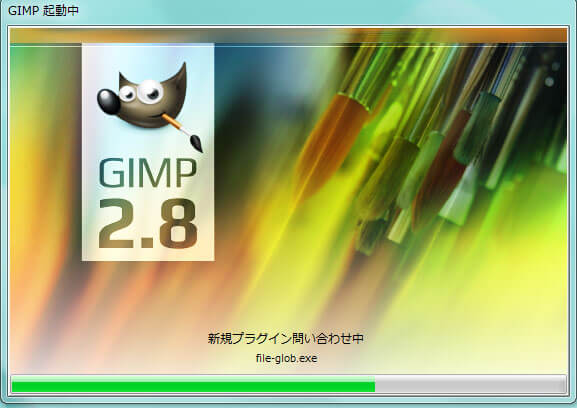
写真を加工してみる
開くことができたら「ファイル」→「新しい画像」でキャンパスを開いてみます。キャンパスにテキストを入れたり、ブラシツールで絵を描いたりすることができるのですが、今回は写真の明るさを調整して見やすくしてみることにします。
写真をキャンパスにドラッグ&ドロップして表示させます。(「ファイル」→「新しい画像」をしないで、直接ドラッグ&ドロップでOK。)
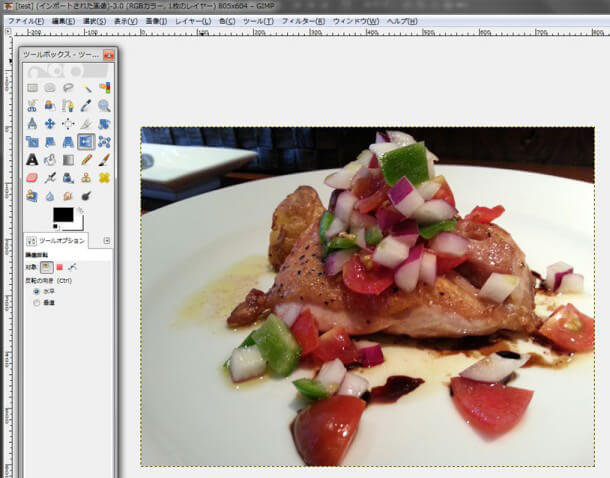
スマートフォンで撮影したわりにはキレイに撮れていると思いますが、さらに美味しそうにしてみます。
「あまりキレイじゃないなぁ」と感じる写真は、多くの場合は明るさが足りていません。だから写真の明るさを調整してみます。
「色」→「トーンカーブ」を選択します。
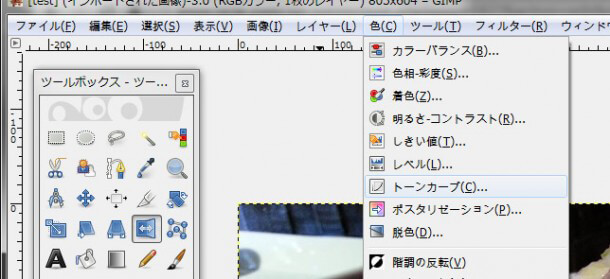
トーンカーブを下図のように、滑らかなS字にしてみましょう。すると写真全体が明るくなり、濃さが欲しい部分が濃くなって色が締まります。

サンプルで使用した写真だと、加工することによって全体が明るくなり、野菜が鮮やかに、そして鶏肉の皮がパリッとした感じになりました。

トーンカーブを使うだけでも見栄えが良くなります。Facebookやtwitterにアップする前に、一手間かけるだけで、きっと反応も良くなると思います。ぜひ『GIMP』を利用してみてください。
Photoshopだけでなく、イラストを描くのに必要なIllustratorの代わりになるソフトもあります!詳細は下記ページで!
![生活に役立つネタを!iscle[イズクル]](https://www.iscle.com/image/toplogo.svg)


