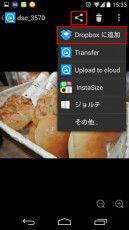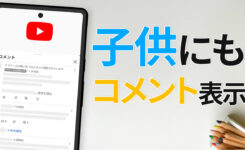LINEで写真や動画を送ると画質が劣化。綺麗な写真を送るには!?

旅行やイベントでの記念撮影など、大切な写真を撮るのにもスマートフォンを利用しているという方は多いでしょう。スマホであってもデジカメに劣らない綺麗な写真や動画を撮影することが可能なので、わざわざデジカメを持ち歩かない方が増えていますね。またスマホであれば、撮影した写真をすぐに友達に送信することもできるのが便利です。
さてあなたも、写真や動画を送る方法としてLINEを利用していませんか?写真も動画も気軽に送ることができるので、私もLINEを利用することが多いのですが、一つ気になることが・・・。
「写真の画質が落ちてる!?」
「画質が悪くなっていない!?」
「サイズが縮小されている?」
このように感じる方も多いのではないでしょうか。
そう、LINEで写真などの画像を送信すると、画像によっては縮小されたり圧縮されたりして画質が劣化します。
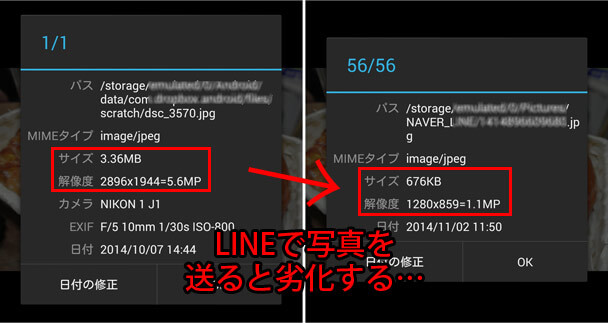
せっかく綺麗に撮影した写真なのに劣化するなんて・・・。スマホで観覧するだけであれば劣化も気になりませんが、拡大したりパソコンで観覧すると劣化が気になります。テンション下がりますね。特に動画は劣化が激しく全然きれいに見れないことがあります。
送信画像の品質設定を確認する
できるだけ綺麗なまま写真を送りたいわけなので、LINEの設定を一度見なおしてみてください。
[ホーム]画面にある歯車アイコン設定>写真と動画>送信する写真の品質で[高画質]または[標準]が選択されているかを確認しましょう。[低画質]が選択されていると、劣化が大きくなって送信されてしまいます。
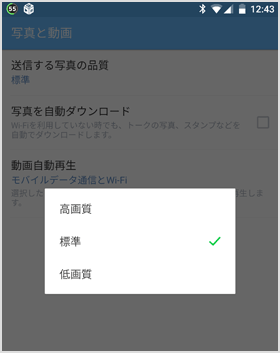
画質を落とさずそのまま送る方法
上記の設定が[高画質]であっても画質の劣化は防げません。撮ったそのままの画質で相手に見てもらいたいという場合には、LINEを通して送るのはダメそうです。画質を落とさずそのまま送る方法としては、『Dropbox』や『Google ドライブ』『Google フォト』などのクラウドを利用するのが手っ取り早いでしょう。
LINEのオリジナル画質機能を使用する
2016年4月以降になって LINE でもオリジナル画質のまま送信が可能となりました。画像を選択して送信する画面で[オリジナル画質]アイコンをタップしてオンの状態にするだけ!

ただし受信側がオリジナル画質だと知らずに開いた場合、受信者はデータ通信量が多く必要となります。最近は速度制限を気にする方が増えているので、何枚もオリジナル画質の写真を送信するのには向いていません。また同じ写真を何人にも送信するような場合は、自分のデータ通信量も気にする必要がありますね。
またある一定以上の高画質な写真の場合は強制的に画質を下げられるようになっています。
Dropbox(ドロップボックス)の場合
写真などのフィアルを保存するのに利用者が多い Dropbox では、簡単にファイルを他の人に共有することが可能です。写真も一度 Dropbox にアップロード(保存)して、それを共有すれば劣化することなく相手に見てもらえます。
※まだDropboxに登録していないという方はこちらから+500MBで登録できます。
アップロードできたら Dropbox アプリを開き、共有アイコンをタップして「リンクをコピー」を選択します。
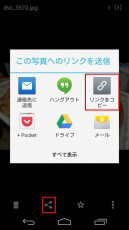
あとは LINE のトークで、そのリンクを貼り付ければOKです!これでそのままの写真を送ることができます。
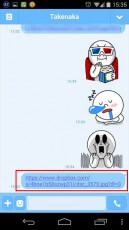
写真が複数枚ある場合、一枚一枚リンクをコピーして貼り付ける必要はありません。Dropboxでフォルダを作成し、そこに共有したい写真を入れて“フォルダを共有”するだけです。
Google ドライブの場合
Dropbox と同様に、写真を Google ドライブにアップロードしましょう。アップロードしたら写真もしくはフォルダの右側にあるメニューアイコン(3つの点)をタップしてください。[リンクをコピー]をタップすると、その写真の URL をコピーして直接 LINE に URL を貼り付けることが可能です。
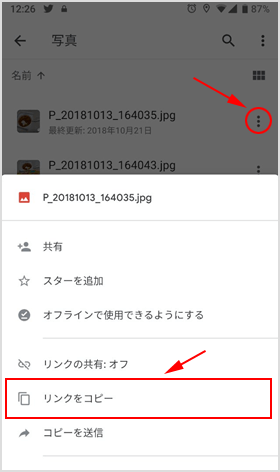
このようなクラウドを利用すれば写真だけでなく、容量の大きい動画であっても綺麗な状態で送ることが出来ます。また写真・動画以外にもワードやエクセルのようなデータだって送信が可能です。
Google フォトの場合
写真や動画を Google フォトで管理されている方も多いですね。Google フォトだと高画質なままで無制限に保存が可能なので非常に便利です。
Google フォトにアップされている写真や動画を開き、共有アイコンをタップしましょう。
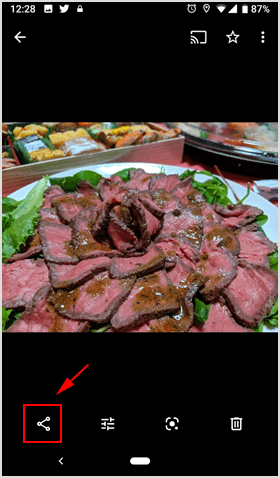
[リンクを作成]から URL をコピーして LINE に貼り付けてください。
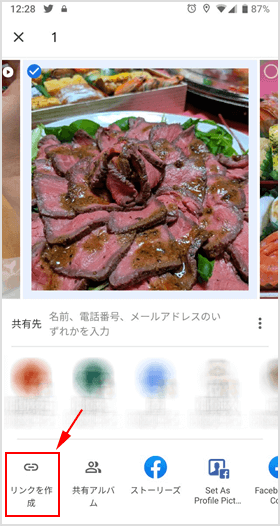
また LINE で直接送信した写真等は、一定期間内に保存しないとダウンロードができなくなってしまいますが、クラウドに保存してればそのような心配もいりません。もし LINE で送信された内容を無期限で保存しておきたければ LINE Keep を使用しましょう。
![生活に役立つネタを!iscle[イズクル]](https://www.iscle.com/image/toplogo.svg)