iPadにパソコンから動画・写真を入れる方法

パソコンに保存してある動画や写真をiPadに入れて持ち歩きたいという方も多いでしょう。今はクラウドに保存しておけるのでiPadには入れないという方もいますが、特に動画の場合でればwifi環境が無いと厳しいこともあります。今回はiPadにパソコンから動画・写真を入れる方法をご紹介いたします。
必要な物・環境
iPadにパソコンからデータを入れるにはiTunesを利用します。その為パソコンにiTunesがインストールされている必要がありますので、もしiTunesがインストールされていないのであればAppleから無料でダウンロードできますので入れておきましょう。
>http://www.apple.com/jp/itunes/download/
またiPadとパソコンはUSBケーブルでつなぎます。iPad付属のUSBケーブルも用意しておいて下さい。
iPadに動画を入れよう!
動画でも写真でも基本的に追加する方法は同じなので、今回は動画を追加する手順でご説明致します。
ではiTunesがインストールされているパソコンにUSBケーブルで接続をしてください。初めて接続する場合や久しぶりに接続する場合には、アプリの更新や同期などがされますので完了するまでしばらく待ちましょう。
更新などが完了したらiTunesの[ファイル]→[ファイルをライブラリに追加]または[フォルダーをライブラリに追加]をクリックして下さい。(複数の動画が一つのフォルダーにまとまっている場合は「フォルダー」を選択すると早いです。)
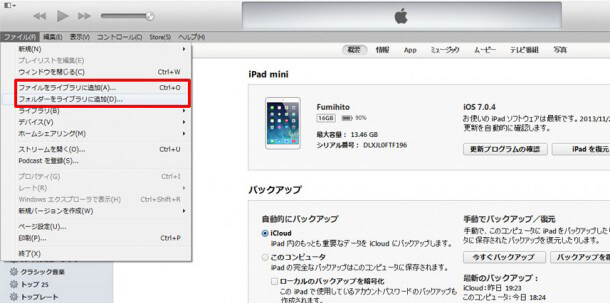
※メニューバーが表示されていない場合は画面左上にあるアイコンをクリックし「メニューバーを表示」から表示させることができます。
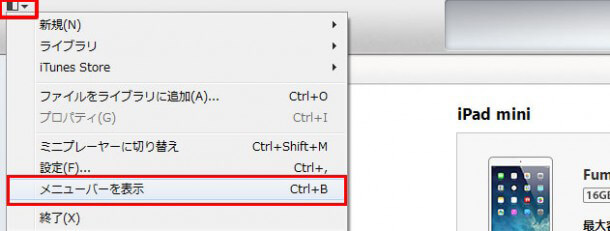
iPadに入れたい動画または動画が入っているフォルダーを選択したら「開く」をクリックしてください。(「フォルダー」の場合は「フォルダーの選択」をクリック。)
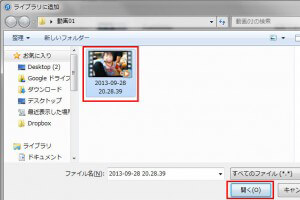
それができてから上部の「ムービー」をクリックすると、今選択した動画の一覧が表示されると思います。「ムービーを同期」にチェックを入れ、iPadに保存したいものを選択して「適用」をクリックしてください。
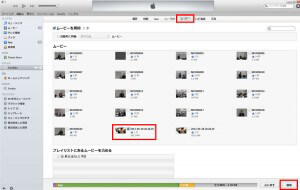
※動画を同期する際に「iPadで再生できないためコピーされませんでした」と表示され実行できない場合は、動画の形式に問題がある可能性があります。そのような場合は動画変換ソフトで先に変換をしてください。例えば『XMedia Recode』というフリーソフトで変換可能です。
>『XMedia Recode』のダウンロード先
同期が完了するとiPadに保存されているはずなので確認しましょう。動画なら「ビデオ」、写真なら「写真」アプリから確認できます。
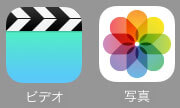
![生活に役立つネタを!iscle[イズクル]](https://www.iscle.com/image/toplogo.svg)


