Gmailで一括削除や一括既読にする方法(スマホ&PC)

Gmailを利用していて「分からない!」とおっしゃる方が多い操作方法に、一括でチェックを入れる(選択する)/一括削除/一括既読にするということがあります。一括でチェックを入れる方法が分からなければ、わざわざ一つ一つチェックボックスにチェックを入れたり選択しなくてはならず非常に手間です。特にスマホでまとめて削除したり選択する方法が分からない方が多くいらっしゃいます。
でも全てのメールをまとめて削除したり既読にする方法はありますので、もし一括で処理する方法がお分かりでない方はぜひこのページをご覧ください。パソコンとスマホ(iPhone / Android)では操作方法が異なりますので、それぞれ分けてご紹介致します。
なお手順は動画でも分かりやすくご紹介しております。
パソコン版 Gmail での一括操作
パソコンでの一括処理の方法はとても簡単です。
- まず Gmail にアクセスしたら、メールスレッドより上にチェックボックスがあるのが確認できると思います。そのボックスをクリックすると一括でチェックが入ります(全て選択できます)。
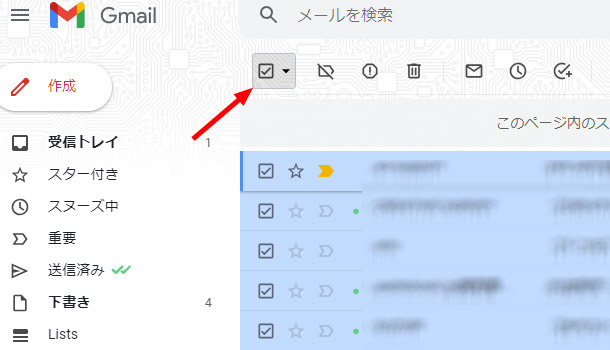
- 表示されているスレッド(メール)だけでなく、特定のラベル内すべてのメールをチェックしたい場合は、一括でチェックを入れた後に表示される「”●●”のスレッド××件をすべて選択」をクリックします。
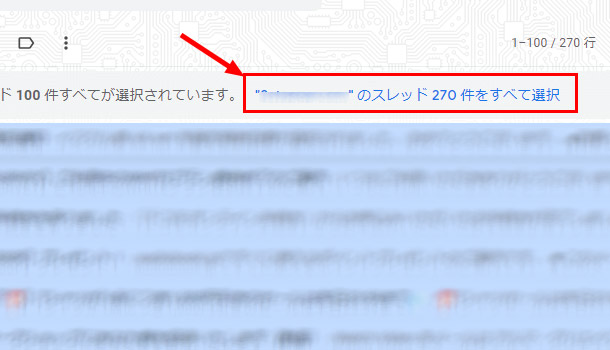
- 削除するにはチェックが入っている状態でゴミ箱アイコンをクリックしてください。これでメールをまとめて削除することができます。
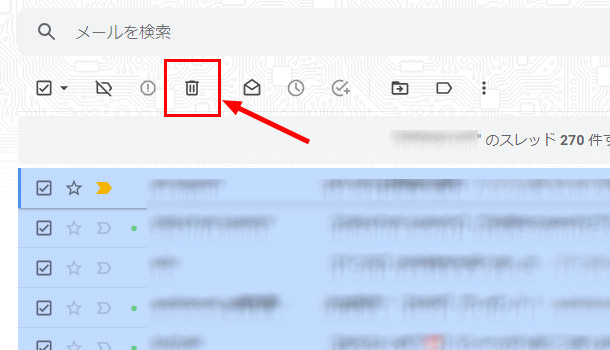
- もし未読状態のメールを既読にしたいのであれば、[︙]アイコンをクリックして既読にするをクリックすれば一括で処理されます。
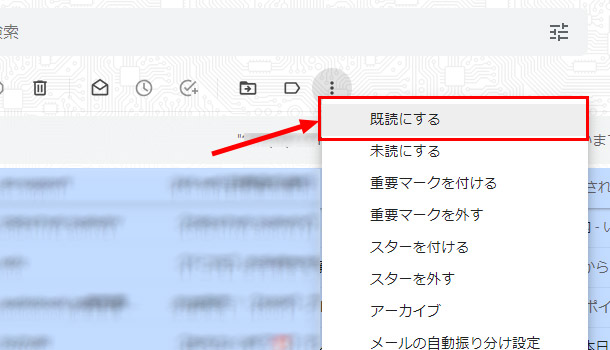
既読だけでなく未読にすることも、ラベルを付けたりアーカイブすることも可能です。要は一括でメールを選択さえできれば削除でも既読にでも簡単にできるということですね。
スマホやタブレット版 Gmail での一括操作
パソコンでは簡単でしたが、スマホやタブレット等のモバイル端末では少し手間が掛かります。まずモバイル端末から Gmail にアクセスする方法は Gmail アプリを利用する場合とブラウザを利用する場合の2種類あります。
Gmail アプリを利用している方は多いのですが、現時点(2021/9/29)でリリースされているバージョンでは一括処理を行うことができません。
Google のサービス向上の為に要望を受け付ける窓口がありますので、そちらからフィードバックを送信してみてください。要望の数が多ければアップデートで機能が追加されるかもしれません。Gmail アプリ内のヘルプとフィードバックから行うことができます。
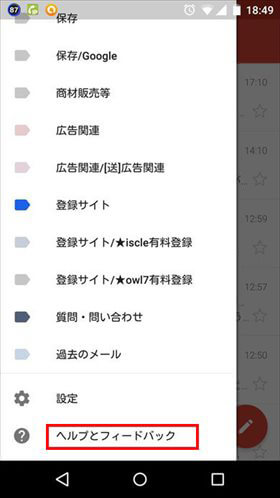
モバイル端末で一括処理を行いたいという場合はブラウザを利用する方法があります。※「ブラウザ」というのはインターネットを見るアプリです。今回は Chrome ブラウザを利用して紹介致します。(画像は Android での操作画面ですが iPhone でも同様の手順です。)
Android で Chrome ブラウザを利用して Gmail の一括操作を行う方法
まずは Android の標準ブラウザである Chrome ブラウザを使用した手順をご紹介します。 iPhone などの iOS 端末で Chrome ブラウザを使用した場合でもできますが、うまくパソコン版の Gmail が開かないこともあります。その場合は次の項目でご紹介する Safari ブラウザの手順をご確認ください。
- Chrome ブラウザを開いて Gmail のサイトの URL を入力してにアクセスしてください。もし[GMAIL アプリを開く]という表示などがあれば無視して[ウェブ版を使う]や[興味がありません]を選択してください。
>https://mail.google.com/
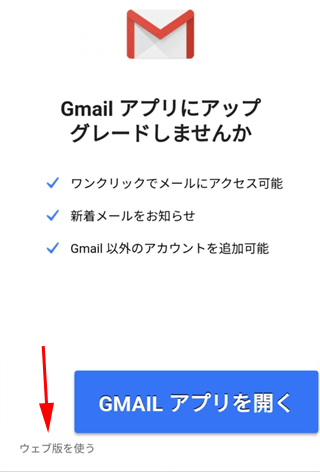
- ブラウザの右上にある点が縦に3つ並んだ[︙]アイコンを選択し、[PC 版サイト]にチェックを入れます。(iPhone 等の iOS では「PC版サイトを見る」を選択します。)
![[︙]アイコンをタップ](https://www.iscle.com/wp-content/uploads/2014/12/chrome-gmail-mobi-2.png)
- 次に左上のメニューアイコン[≡]をタップしてください。
![メニューアイコン[≡]をタップ](https://www.iscle.com/wp-content/uploads/2014/12/chrome-gmail-mobi-3.png)
- メニュー内最下部にある[デスクトップ]を選択してください。
![[デスクトップ]を選択](https://www.iscle.com/wp-content/uploads/2014/12/chrome-gmail-mobi-4.png)
- ここで PC 版の Gmail が表示されますが、このように簡易 HTML 版が表示されている場合は画面下部にある[標準]をタップします。
![画面下部にある[標準]](https://www.iscle.com/wp-content/uploads/2014/12/chrome-gmail-mobi-5.png)
- 通常のパソコン版の Gmail が表示されました。
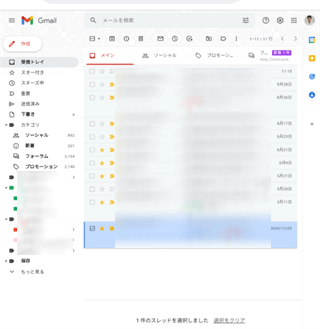
- 後はパソコンで行った手順と同じです。スマホだと小さくて見にくいかもしれませんが、一括でチェックできるボックスをタップしてチェックし削除や既読などの処理をしましょう。これでスマホでも Gmail の一括削除・既読ができました!
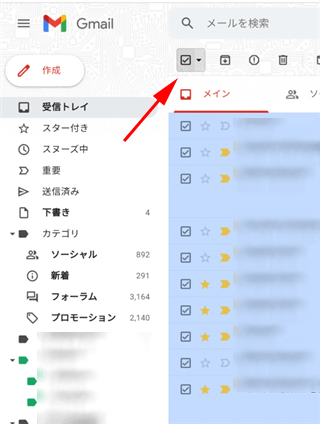
- もしパソコン版が表示されない時はキャッシュの影響だと考えられますので、更新ボタンをタップして表示されないか、URL ボックスに下記 Gmail の URL(https://mail.google.com/)を貼り付けアクセスし直してみてください。それでもダメであれば Chrome ブラウザのシークレットモードでお試しいただくか、画面右上の[︙]アイコンをタップ>[設定]>[プライバシーとセキュリティ]>[閲覧履歴データの削除]>[Cookie とサイトデータ]及び[キャッシュされた画像とファイル]にチェックを入れてデータを削除しましょう。削除ができたら一旦ブラウザアプリを開き直し、最初から手順をやり直してください。
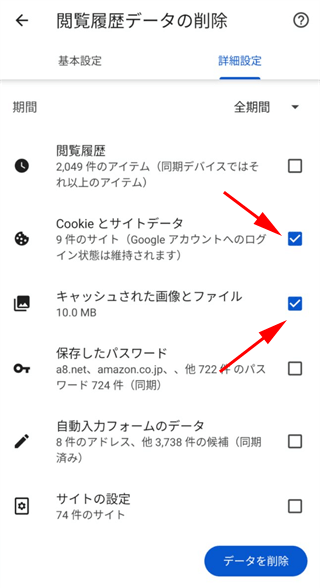
iOS で Safari ブラウザを利用して Gmail の一括操作を行う方法
次は iPhone や iPad など iOS での手順です。
- Safari ブラウザを開いて Gmail のサイト URL を入力してアクセスしてください。もし[GMAIL アプリを入手]という表示などがあれば無視して[興味がありません]を選択してください。
>https://mail.google.com/
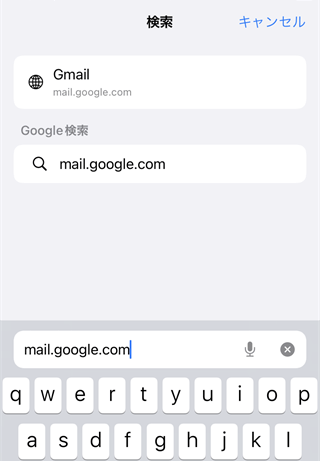
- URL ボックス左側にある[ああ]をタップして[デスクトップ用 Web サイトを表示]をタップします。
![URL ボックス左側にある[ああ]](https://www.iscle.com/wp-content/uploads/2014/12/safari-mobi-gmail-3.png)
- 左上のメニューアイコン[≡]をタップしてください。
![メニューアイコン[≡]をタップ](https://www.iscle.com/wp-content/uploads/2014/12/safari-mobi-gmail-4.png)
- 画面最下部にある[デスクトップ]を選択してください。
![[デスクトップ]を選択](https://www.iscle.com/wp-content/uploads/2014/12/safari-mobi-gmail-5.png)
- 簡易 HTML 版の Gmail 画面が表示された場合は、画面下部にある[標準]をタップします。
![画面下部にある[標準]をタップ](https://www.iscle.com/wp-content/uploads/2014/12/safari-mobi-gmail-6.png)
- パソコンで行った手順と同様に一括でチェックを入れ選択することができます。
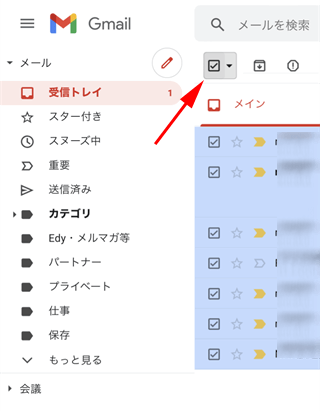
- もしパソコン版が表示されない時はキャッシュを削除します。端末の[設定]>[Safari]>[履歴と Web サイトデータを消去]>[履歴とデータを消去]を選択してから、再度手順をやり直してください。
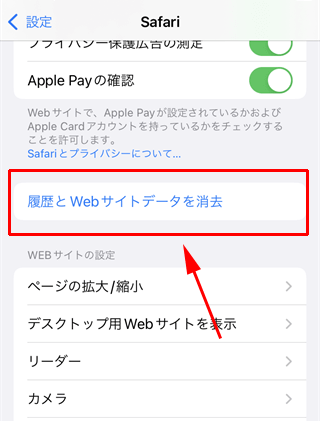
Gmail で開封確認(既読確認)を可能にする便利なツールもお勧めです!詳細は下記の記事ページでご確認ください。
![生活に役立つネタを!iscle[イズクル]](https://www.iscle.com/image/toplogo.svg)


